Ecco una semplice guida su come collegare un headless (senza display, senza tastiera) Raspberry Pi a un PC portatile. Lo sto facendo su Windows 10, ma non riesco a pensare a una ragione per cui non dovrebbe funzionare su altri sistemi. Ho passato troppo tempo a cercare una guida semplice e veloce online dopo aver incasinato la mia scheda. Ora ne avete una! Condividerete anche la connessione internet se il vostro computer ne ha una disponibile.
Passo 1. Preparate tutte le cose per collegare Raspberry Pi al PC portatile
Avrete bisogno di:
- Un PC funzionante duh! (la connessione internet non è necessaria se hai tutte le altre cose pronte)
- Un Raspberry Pi (Zero, Raspberry Pi 2, Raspberry Pi 3, Se hai altre versioni fatti un favore e comprane uno nuovo qui!)
- un cavo Ethernet
- scheda SD con Raspbian caricato sopra
- Client Putty per Windows (Linux usa il terminale, gli utenti Mac… beh prendi un PC adeguato! :))
Step 2 Prepara il PC
-

Apri le proprietà dell’adattatore internet connesso -

Prendi nota di quale indirizzo IP sarà assegnato -

Impostare il TCP/IP agli stessi valori (se non impostato automaticamente)
Se si desidera condividere la connessione internet con il Raspberry Pi, dovrete essere un po’ più severi con la selezione dell’IP.
Il mio IP locale è 192.168.1.7 quindi, il mio indirizzo inizierà con 192.168.xxx.xxx . Vai all’adattatore della tua connessione internet (WI-FI se il tuo PC è senza fili, o Ethernet se hai una seconda porta), seleziona proprietà e clicca sulla scheda condivisione. Condividete questa connessione con quella che il vostro Raspberry Pi utilizzerà. Vedrete una richiesta che vi dirà quale indirizzo IP sarà assegnato alla porta ethernet. Sarà qualcosa che inizia con 192.168.x.x (192.168.137.1 nel mio esempio)
Se l’IP non è stato assegnato automaticamente, vai al centro Rete e Condivisione, poi clicca su modifica delle impostazioni dell’adattatore. Devi caricare le proprietà dell’adattatore e selezionare Network Protocol Version 4 (TCP/IP). Seleziona la configurazione manuale e digita l’IP come segue:
IP address: 192.168.137.1Subnet mask: 255.255.0.0
Passo 3. Preparare la scheda SD
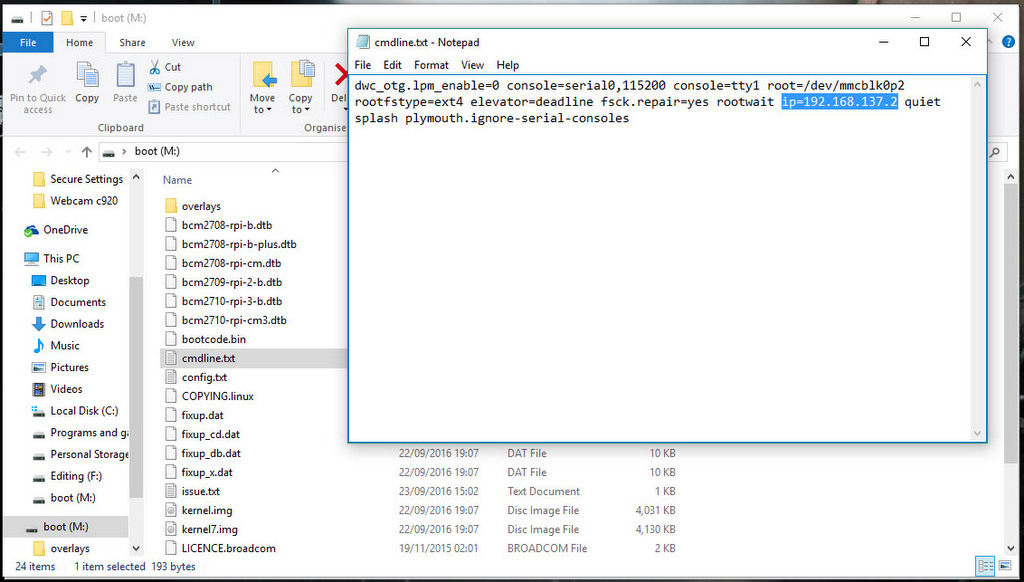
Abbiamo bisogno di forzare un IP quando raspberry si carica per la prima volta. Per fare questo – apriremo un file su una partizione di avvio della scheda. Inserire la scheda nel PC, aprire la partizione e cercare il file cmdline.txt. Aggiungi la seguente linea al cmdline.txt.
ip=192.168.137.2
Assicurati di non creare una nuova linea facendo così. Mantenete l’intero file come una singola linea. Salvare il file – e rimuovere (preferibilmente in modo sicuro) la scheda dal PC. Inseritela nel Raspberry Pi. Salvate le vostre modifiche. Sei pronto a partire.
Step 4 Connect
-

Usa l’IP impostato nella cmdline.txt -

Connettiti a RPI usando i valori predefiniti
Connetti il cavo ethernet al Raspberry Pi e al PC, poi accendi il Raspberry. Aspettate che la rete smetta di identificarlo. Una volta stabilita la connessione – aprite Putty.
Inserite l’indirizzo IP usato nel cmdline.txt e connettetevi alla porta 22 (presumo che questa sia la prima volta che vi connettete al Raspberry e che tutto sia impostato di default)
Inserite le credenziali del Raspberry Pi:
login (default): pipassword (default): raspberry
e… sapete come collegare il Raspberry Pi al PC portatile. Ora che vi chiedete come rendere le modifiche permanenti e assegnare un IP statico date un’occhiata a questa guida.