Itt van a kép, amelyhez hozzáadom az útvonalat és a szöveget, és amely elérhető a Fotolia képkönyvtárból, vagy használhatsz egy másik képet is, ha szeretnéd:

Lássunk hozzá!
- 1. lépés: Az Ellipszis eszköz kiválasztása
- 2. lépés: Az “Paths” opció kiválasztása
- 3. lépés: Rajzolja az útvonalat
- 4. lépés: A Type Tool kiválasztása
- 5. lépés: A betűtípus kiválasztása
- 6. lépés: Mozgassa a kurzort az útvonal fölé
- 7. lépés: Kattintson az útvonalra és adja hozzá a szöveget
- 8. lépés: Az útvonal-kijelölő eszköz kiválasztása
- A szöveg átfordítása az útvonal felett
- A pálya elrejtése
1. lépés: Az Ellipszis eszköz kiválasztása
Amint az imént említettem, a szöveg hozzáadásának lépései egy útvonal mentén ugyanazok, függetlenül attól, hogy hogyan hoztuk létre az útvonalat, de ebben a bemutatóban egyszerűbbé tesszük a dolgokat. Válassza ki az Eszközök panelen az Ellipszis eszközt. Alapértelmezés szerint a Téglalap eszköz mögött rejtőzik, ezért kattintson a Téglalap eszközre, és tartsa lenyomva az egérgombot egy-két másodpercig, amíg meg nem jelenik egy előugró menü, majd válassza ki az Ellipszis eszközt a listából:
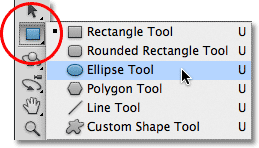
2. lépés: Az “Paths” opció kiválasztása
Az Ellipszis eszköz kiválasztásával a képernyő tetején található Opciók sáv megváltozik, és különböző lehetőségeket mutat számunkra az eszközzel való munkához. Az Opciók sávjának bal szélső részén egy három ikonból álló sorozat található, amelyek mindegyike egy-egy más típusú alakzatot jelöl, amelyet a Photoshopban rajzolhatunk. Rajzolhatunk vektoralapú alakzatokat, útvonalakat vagy pixelalapú alakzatokat. A három ikon közül a középsőre kattintva az Ösvények opciót választhatjuk:
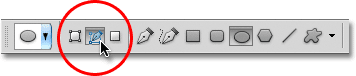
3. lépés: Rajzolja az útvonalat
Az Ellipszis eszköz kiválasztásával és az Opciók sávban az Útvonalak kiválasztásával kattintson a dokumentumon belülre, és húzza ki az ellipszis alakú útvonalat. Ha húzás közben lenyomva tartja a Shift billentyűt, akkor az útvonal tökéletes körré alakul. Ha nem egy sarokból, hanem a középpontból szeretné kihúzni az útvonalat, húzás közben tartsa lenyomva az Alt billentyűt. Ha rajzolás közben át kell helyeznie az útvonalat, tartsa lenyomva a szóköz billentyűt, húzza az útvonalat egy új helyre, majd engedje fel a szóköz billentyűt, és folytassa a húzást.
Az én esetemben egy kör alakú pályát fogok rajzolni a golflabda köré. Az útvonal vékony körvonalként jelenik meg:

4. lépés: A Type Tool kiválasztása
Az útvonalunk megrajzolásával hozzáadhatjuk a szövegünket. Válasszuk ki az Eszközök panelen a Betűkészítő eszközt:
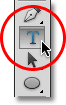
5. lépés: A betűtípus kiválasztása
A Type Tool kiválasztásával válasszuk ki a betűtípus beállításait az Opciók sávból. Én a Futura Condensed Medium betűtípust fogom használni, 13 pt méretre állítva. A szöveg színét fehérre állítom:
![]()
6. lépés: Mozgassa a kurzort az útvonal fölé
Vissza a Type Toolt közvetlenül az útvonal fölé. A kurzor ikonja egy pontozott hullámvonallal átszőtt I gerendává változik. Ez azt jelzi, hogy közvetlenül magához az ösvényhez fogunk szöveget hozzáadni:

7. lépés: Kattintson az útvonalra és adja hozzá a szöveget
Kattintson bárhol az útvonal mentén, és kezdje el hozzáadni a szöveget. Az a pont, amelyre kattintasz, ott kezdődik majd a szöveg, de ne aggódj, ha rossz helyre kattintottál, mert a szöveget könnyen el tudjuk mozgatni az ösvényen, miután hozzáadtuk, ahogy azt mindjárt látni fogjuk. Ahogy gépelünk, a szöveg követi az útvonal irányát:

Folytassa a szöveg hozzáadását az ösvény mentén. Ha végzett, kattintson az Opciók sávban a jelölőnégyzetre az elfogadáshoz, és lépjen ki a Photoshop szövegszerkesztési módjából:

A szöveg most már hozzá lett adva az útvonalhoz, bár jelenleg egy kicsit furcsa szögben áll:

8. lépés: Az útvonal-kijelölő eszköz kiválasztása
A szövegnek az útvonal mentén történő átpozícionálásához válassza az Eszközök panelen az Útvonal-kijelölő eszközt:
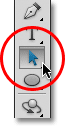
Mozgassa a Path Selection Tool kurzorát bárhová a szövege fölé. Látni fogja, hogy a kurzor fekete nyílból I gerendává változik, amelynek oldalán egy kis nyíl balra vagy jobbra mutat. Egyszerűen kattintson a szövegre, és húzza előre-hátra az egérrel az ösvény mentén. Itt a szövegemet az óramutató járásával megegyező irányban húzom a kör körül:

Nézze meg azonban, mi történik, ha túl messzire húzom a szövegemet. Egy része levágódik a végén:

A vége levágásra került, mert a szöveget az útvonalon a látható szövegterületen túlra vittem. A probléma megoldásához keressen egy kis kört az ösvényen azon a helyen, ahol a szöveg levágódik. A kör jelzi a látható terület végét:

Egyszerűen kattints a körre az Útvonal-kijelölő eszközzel, és húzd tovább az útvonalon, amíg a teljes szöveg ismét láthatóvá nem válik. Itt, ahogy a kört az óramutató járásával megegyező irányba húzom az útvonalon, a levágott szöveg újra megjelenik:

A szöveg átfordítása az útvonal felett
Vigyázzon, hogy a szöveget az útvonal mentén húzva véletlenül se húzza át az útvonalon. Ha mégis megteszi, a szöveg átfordul a másik oldalra, és megfordul az iránya:

A hatástól függően, amire törekszik, lehet, hogy a szöveg ilyen módon történő megfordítása és megfordítása az, amit akart, de ha nem szándékosan tette, egyszerűen húzza vissza az útvonalon a Path Selection Tool eszközzel, és a szöveg visszafordul az eredeti oldalára. Vissza is fog térni az eredeti irányába.
A pálya elrejtése
Ha végzett a szöveg pozicionálásával, és elégedett az eredménnyel, rejtse el a dokumentumban a pályát a Rétegek panelen a Típus rétegen kívül bármely más réteg kijelölésével. Az én esetemben a dokumentumomban csak két réteg van, a Type réteg és a képemet tartalmazó Background réteg, ezért a Background rétegre kattintva jelölöm ki:
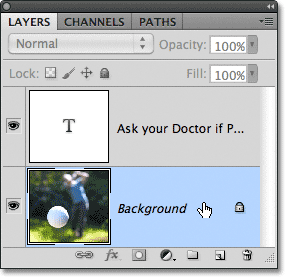
Mivel az ösvényemet most elrejtettem, és a szöveget visszafordítottam az eredeti oldalára, íme a végeredményem:

Ne feledjük, hogy bár a szöveget egy ösvényhez adtuk hozzá, a Photoshop nem csinált semmi különöset magával a szöveggel. Ez még mindig csak szöveg, ami azt jelenti, hogy bármikor visszamehetsz hozzá, és szerkesztheted, vagy teljesen megváltoztathatod, ha szükséges. Választhat más betűtípust, megváltoztathatja a betűméretet vagy a betűszínt, beállíthatja az élességet, a kerninget és a követést, az alapvonal eltolását, és minden mást, amit a szöveggel megtehet. A szöveg szerkesztése a Photoshopban egy kicsit túlmutat ennek a konkrét bemutatónak a keretein, de ne feledje, hogy sok olyan szöveghatással ellentétben, amelyhez a szöveget más formátumba, például alakzatba vagy pixelbe kell alakítanunk, a szöveggel normálisan semmi olyat nem tehet, amit ne tehetne meg egy útvonalon lévő szöveggel.