A Hyper-V a Windows Server Failover Cluster Manager segítségével lehetővé teszi a nagy rendelkezésre állást. Ez lehetővé teszi egy olyan virtuális infrastruktúra létrehozását, amely ellenálló a szerverhibákkal szemben.
A tipikus Hyper-V failover cluster beállítás 2 vagy több szerverből áll, amelyek megosztják a fürtözött hálózati és fürtözött tárolási erőforrásokat. Kiszolgálóhiba esetén a fürtözött erőforrások látszólag zökkenőmentesen átkerülnek a következő elérhető kiszolgálóra. A végfelhasználó számára ez általában nincs hatással a kiszolgálón futó szolgáltatásokra.
A failover egy automatizált folyamat, amelyet az operációs rendszer kezel. A Hyper-V lehetővé teszi a fürtözött tárolás és a fürtözött hálózat létrehozását, amelyek a fürtök failover-kezelőjének infrastrukturális követelményei.
Előfeltételek
A Hyper-V Failover fürtözés engedélyezéséhez a következő beállításokat használtuk. Ebben a korábbi The-Solving bejegyzésben talál utasításokat az iSCSI konfigurálásához Windows Serveren:
- 1x Windows Server 2012 R2 20 GB iSCSI megosztott tárolóval. Ezt fogjuk használni a Clustered Disk létrehozásához;
- 2x Windows Server 2012 R2 csomópont a Failover Cluster manager szerepkör telepítésével.
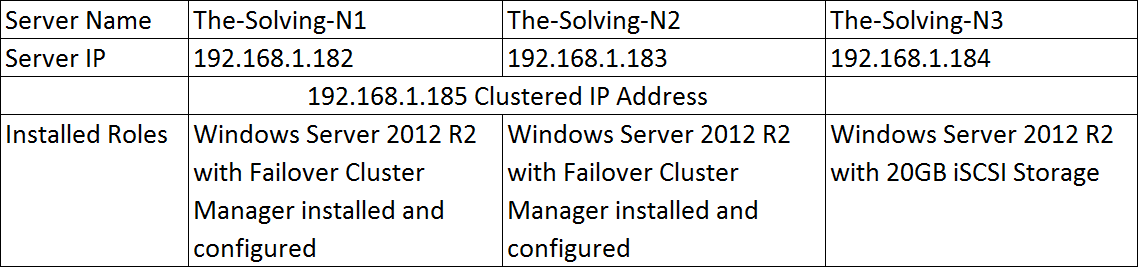
A fürtös merevlemez beállítása a Hyper-V-ben
- Ez a Windows Server 2012 R2 mint iSCSI célkiszolgáló használatával végezhető el
- Ezzel kapcsolatos részletek itt találhatók
- Ha egynél több fürtös lemezre van szükség, akkor a Hyper-V menedzser > Új merevlemez > Új virtuális merevlemez varázsló
Failover Cluster Manager beállítása
A Windows Server 2012 R2 Failover cluster manager mindkét Node kiszolgálón szükséges. Ebben a példában ez a The-Solving-N1 és a The-Solving-N2 szervereken történik.
- Győződjön meg róla, hogy a Windows Server 2012 R2 szervereken telepítve van a Failover Cluster Manager szerepkör. Ez egy kiszolgálói szerepkör, amely a Kiszolgálókezelőből adható hozzá.
- Nyissa meg a Failover Cluster Manager-t, és válassza a Konfiguráció ellenőrzése lehetőséget. Ezzel a művelettel a teljes beállítási folyamat befejezhető:
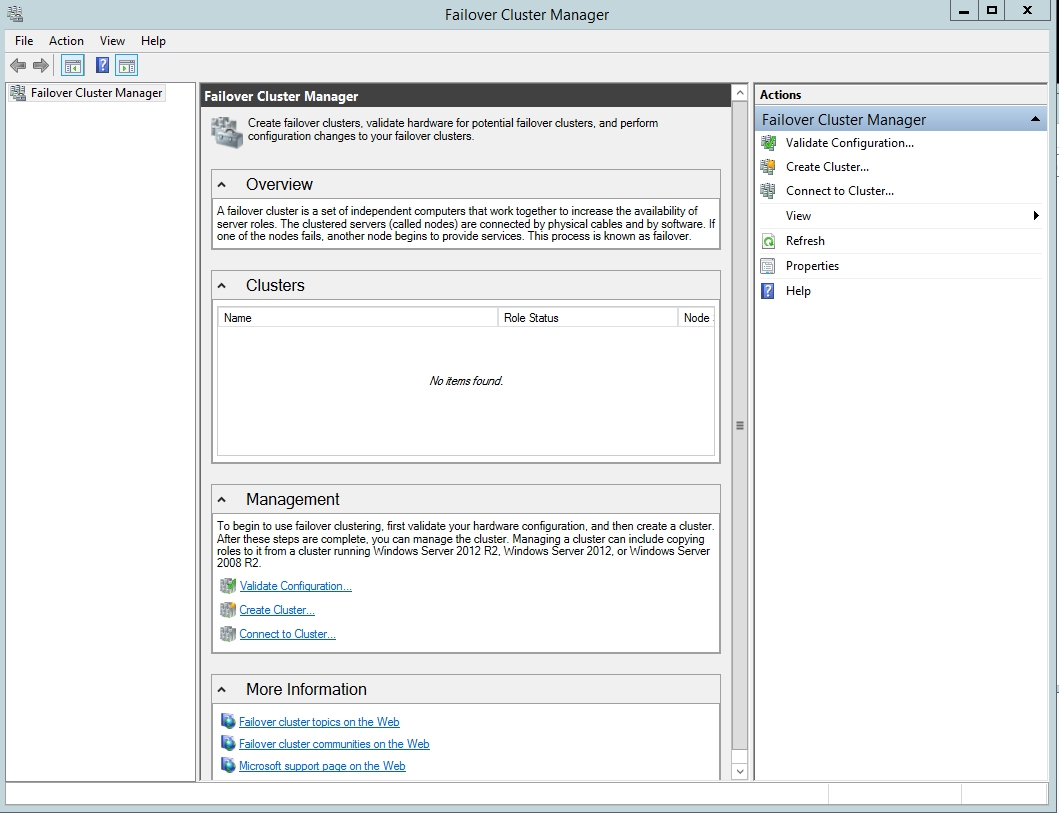
- Adja meg a kiszolgálóneveket az aktív könyvtár Számítógépek kiválasztása ablakból:
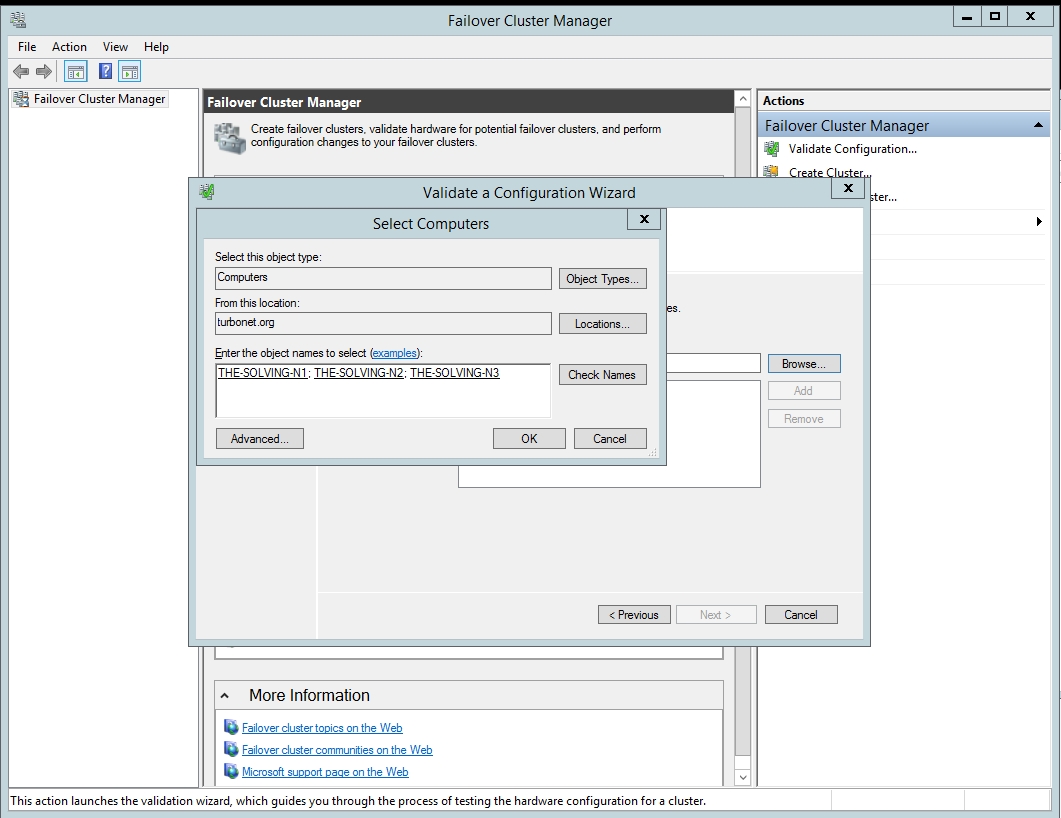
- Válassza az Összes teszt futtatása lehetőséget – Ez ellenőrzi, hogy a környezet szerverei, a hálózat és a tároló képes-e a HA-ra:
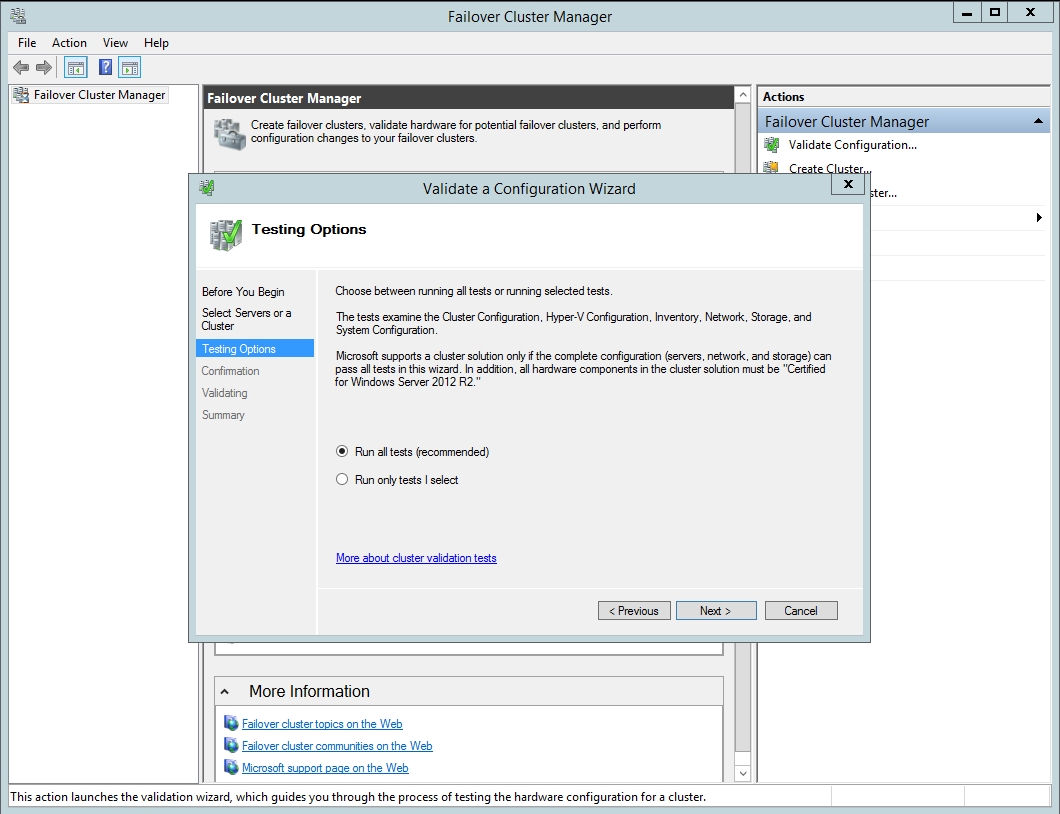
- A megerősítő oldalon válassza a következő lehetőséget – a teszt most lefut. Ez eltarthat egy ideig:
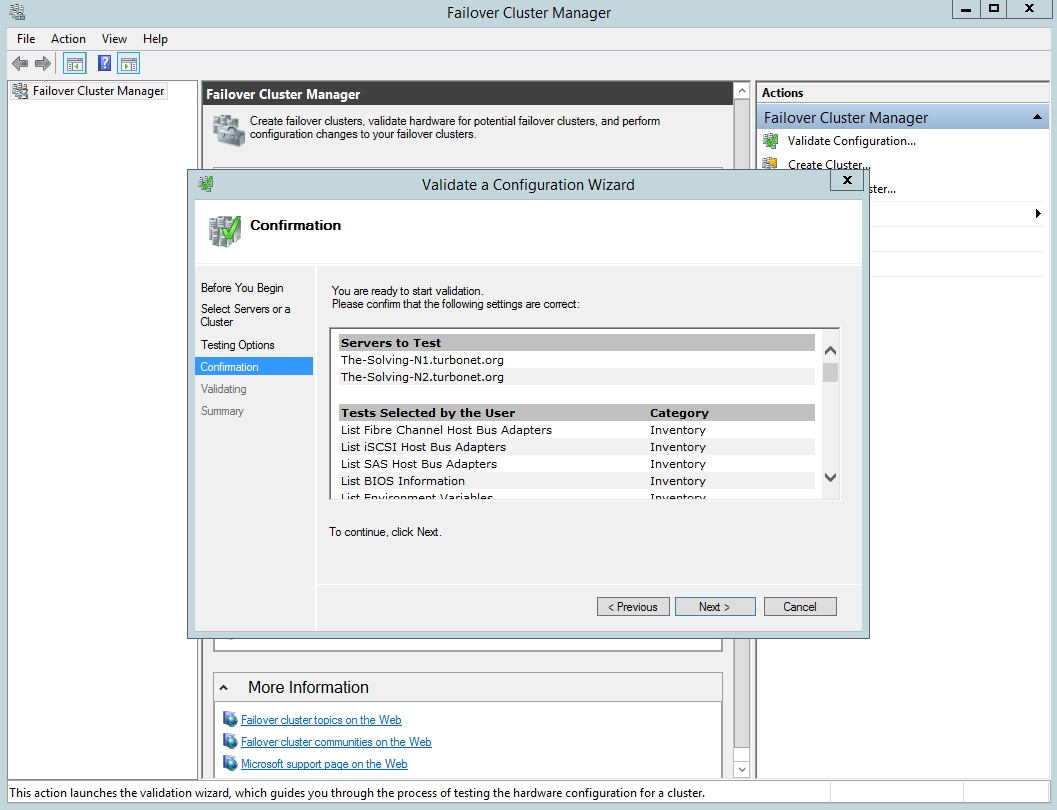
- A validációs ellenőrzések most lefutnak a fürtcsomópontokon. Ez több percet vesz igénybe:
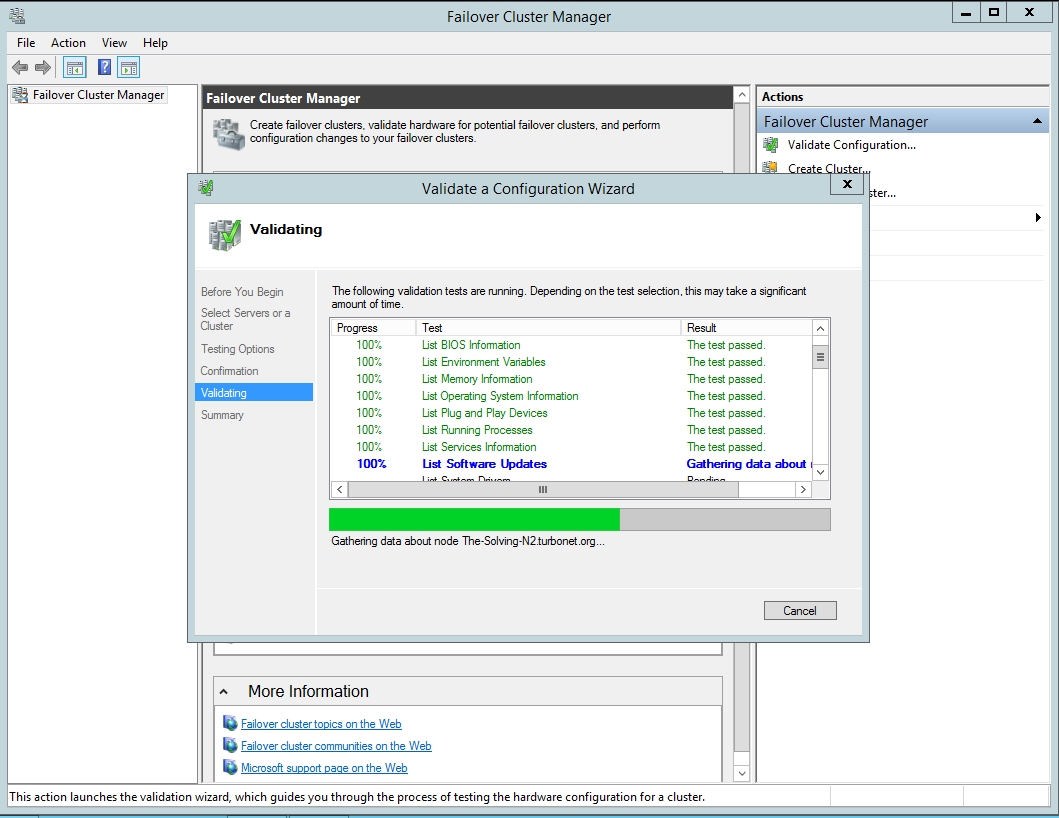
- Amint befejeződött, megjelenik a validációs jelentés. Ellenőrizze az infrastruktúrájára vonatkozó hibákat és figyelmeztetéseket. Termelési környezetben győződjön meg arról, hogy minden eredmény sikeres:
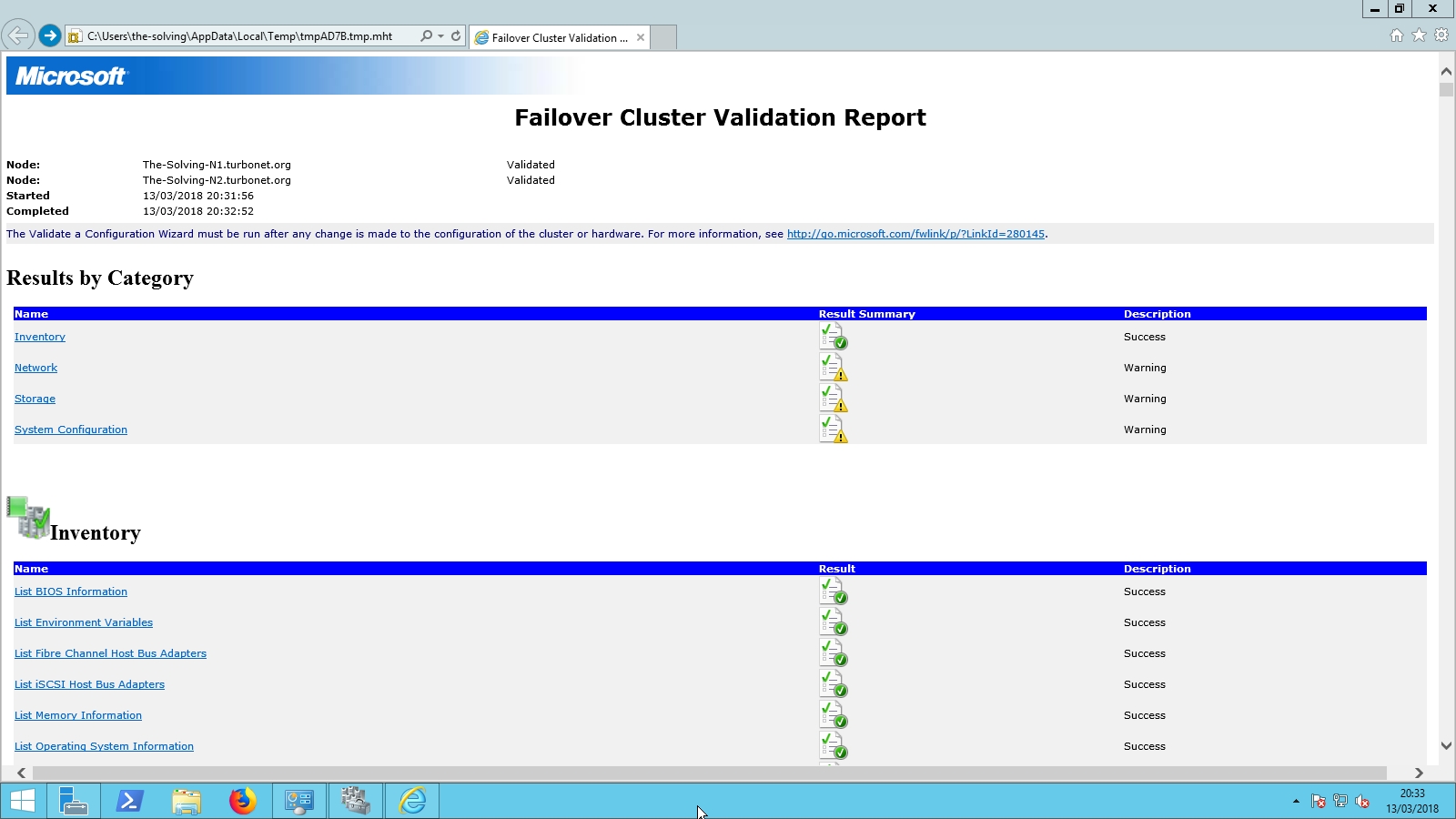
- A jelentés áttekintése után kattintson a Tovább gombra, és a Cluster Wizard automatikusan elindul. Győződjön meg róla, hogy bejelölte az Összes alkalmas tároló hozzáadása a fürthöz jelölőnégyzetet:
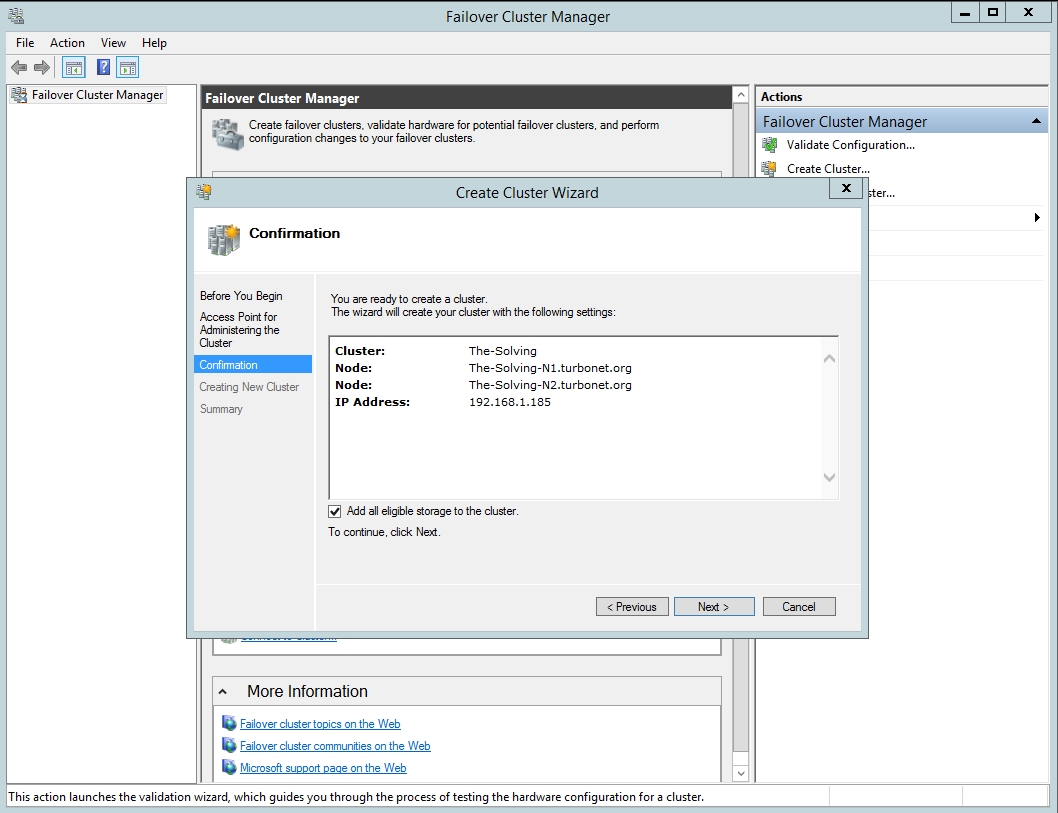
- Adja meg a kijelölt fürt nevét és a fürt IP-címét:
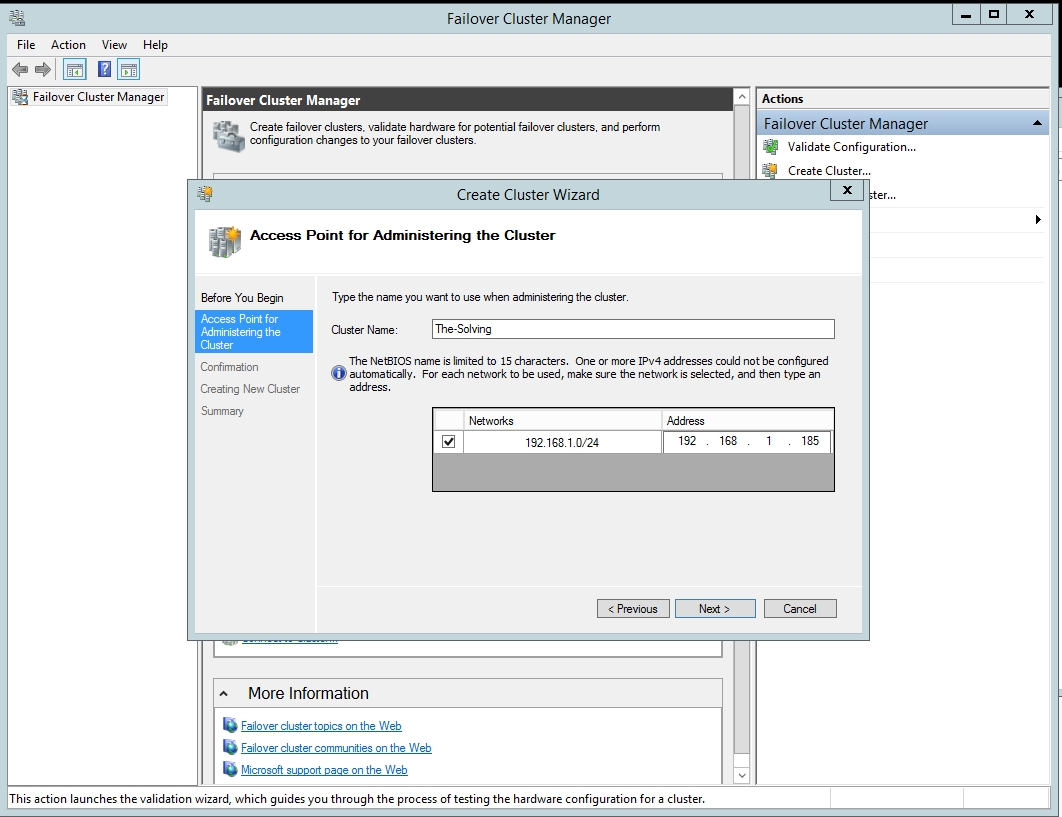
- A fürtvarázsló most létrehozza Önnek a fürtöt. Ez a folyamat a beállítás összetettségétől függően néhány percet vesz igénybe.
- Mihelyt befejeződött, a fürtje megtekinthető lesz a Failover Cluster Managerben:
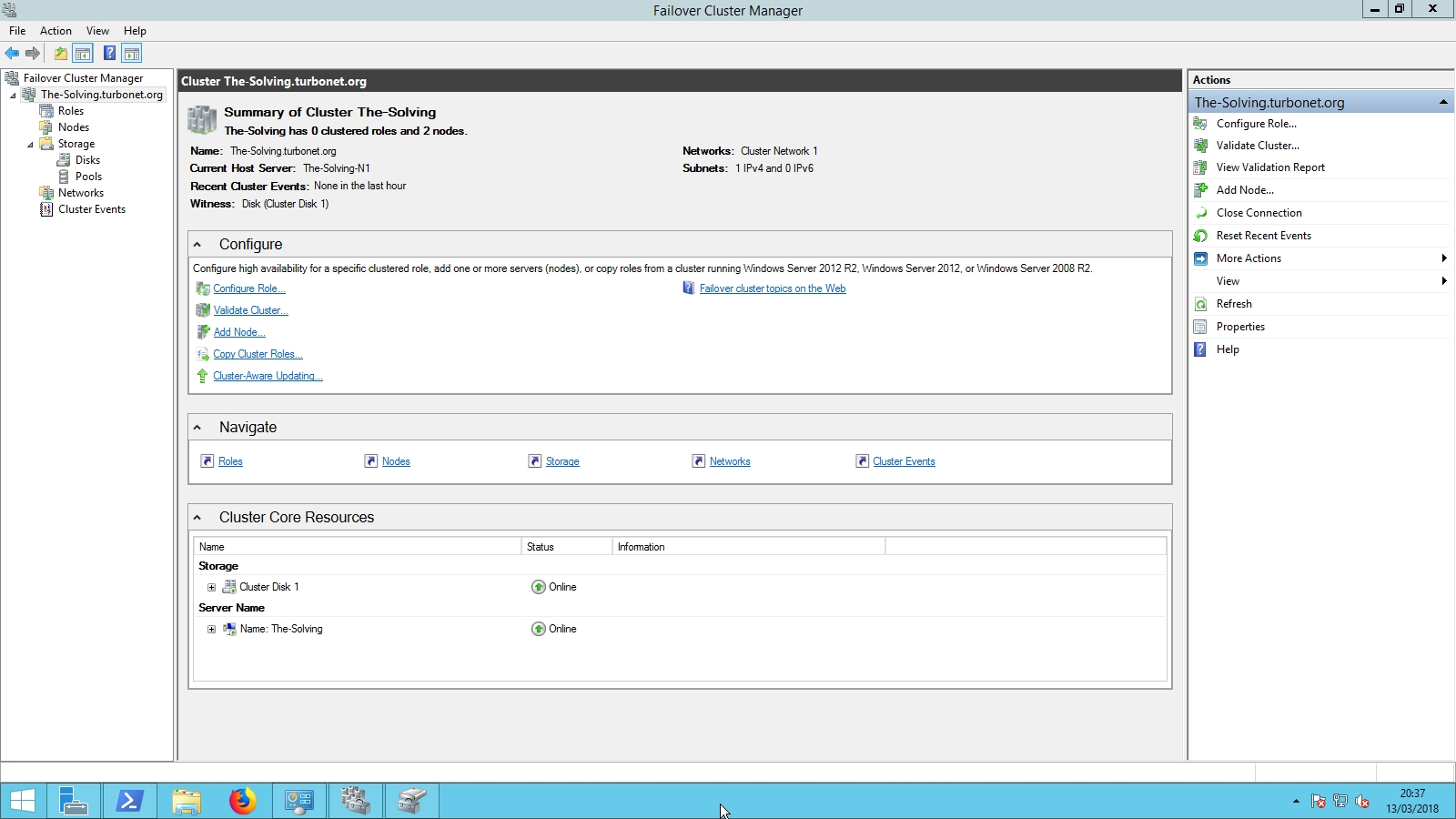
- Egyőződjön meg arról, hogy mindkét fürtcsomópont elérhető:
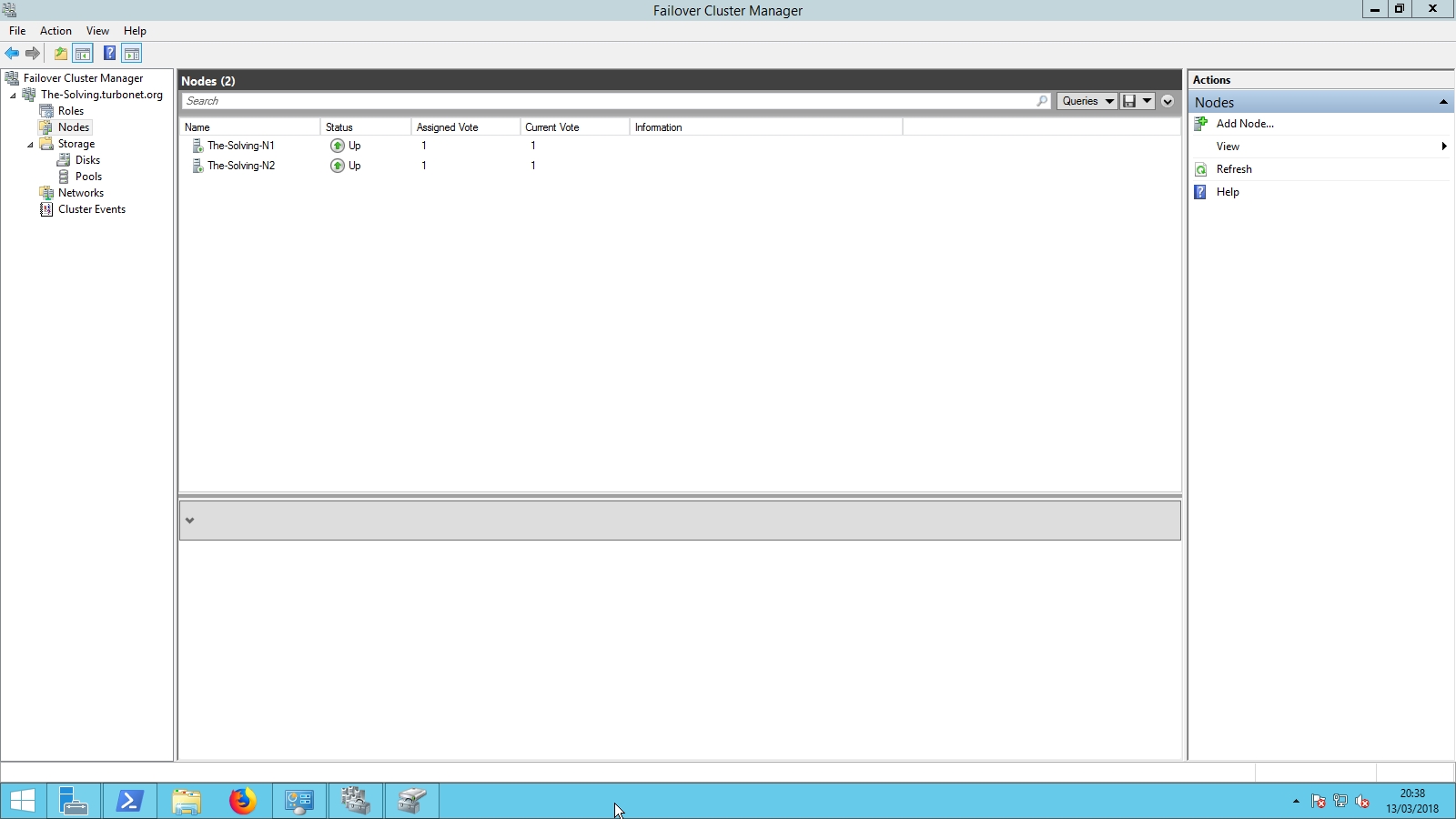
- Győződjön meg arról, hogy a fürtözött tároló elérhető, és adott esetben ellenőrizze a fürthálózatot és a heartbeat NICS-t:
