
Szóval nemrég jutott hozzá egy csillogó új grafikus kártyához? És több teljesítményt szeretnél, mint amennyiért fizettél? Mivel az AMD és az NVIDIA is egyre több kártyát pakol a középkategóriás költségvetésbe, egyre nehezebb megkülönböztetni egymás értékét. Akár 2 különböző GPU-t is kaphatsz ugyanannyiért, de vadul eltérő teljesítményt hozhatsz ki belőlük. Itt jön a képbe a túlhajtás. Az MSI Afterburner rendelkezik egy ügyes automatikus túlhajtási funkcióval (OC Scanner néven), amelyet anélkül is használhatsz, hogy belemennél a részletekbe.
Korábban már foglalkoztunk a CPU túlhajtásával az itteni útmutatónkban, de ma a GPU maximális teljesítményének kihozására összpontosítunk. Az MSI Afterburner-t fogjuk használni, mivel az eszközök széles skáláját kínálja a GPU-k, különösen az NVIDIA-k túlhajtásához. Az AMD kártyák esetében sokkal egyszerűbb módszer létezik magában a Radeon szoftverben. Mind az AMD, mind az NVIDIA elérte azt a pontot a termékciklusában, amikor már nem túl sok haszna van a kártyák túlhajtásának. Túl sokáig bütykölni őket nem sok értelme van, így egy olyan funkció, amely automatikusan túlhajtja a grafikus kártyát, istenáldás.
AMD automatikus túlhajtás a Radeon szoftverrel
Az automatikus túlhajtást az AMD rendkívül egyszerűvé teszi. Csak győződjön meg róla, hogy a Radeon Software legújabb verziója elérhető, mielőtt elkezdi.
1. lépés

Tüzelje be a Radeon Software-t, és lépjen a ‘Performance’ fülre.
2. lépés

A fő ‘Performance’ fül alatt kattintson a ‘Tuning’-ra. Onnan az ‘Auto Tuning’ részben az alábbiak közül választhatsz:
- Default
- Undervolt GPU
- Overclock GPU
- Overclock VRAM
Hát, ezek eléggé maguktól értetődőek, úgyhogy vadulj velük! Bármelyikükön való órajelezés egy figyelmeztető képernyőt fog mutatni, ami után az új módosítások érvénybe lépnek. Ami a teljesítménynövekedést illeti? Nos, a Radeon RX 5500 XT és 5600 XT tesztjeinkben mélyebben belemerültünk ebbe. Mindkettőjük összehasonlításáért, beleértve a túlhajtási teljesítményüket is, olvassa el összehasonlító bejegyzésünket.
NVIDIA automatikus túlhajtás az MSI Afterburnerrel
Míg az AMD automatikus OC-je könnyen végigjárható, addig ugyanezt az NVIDIA kártyák esetében némi tanulást igényel. Az egész folyamat 30 perc alatt elvégezhető, de ne aggódj, mi gondoskodunk rólad.
1. lépés

Töltse le az MSI Afterburner legújabb verzióját innen, majd nyissa meg. Ha már benne vagy, kattints a fogaskerék ikonra, hogy belépj a beállításokba. Az ‘Általános’ fül alatt győződj meg róla, hogy a ‘feszültség feloldásának ellenőrzése’, a ‘feszültség feloldásának figyelése’ és az ‘állandó feszültség kikényszerítése’ be van kapcsolva.

Step 2
-
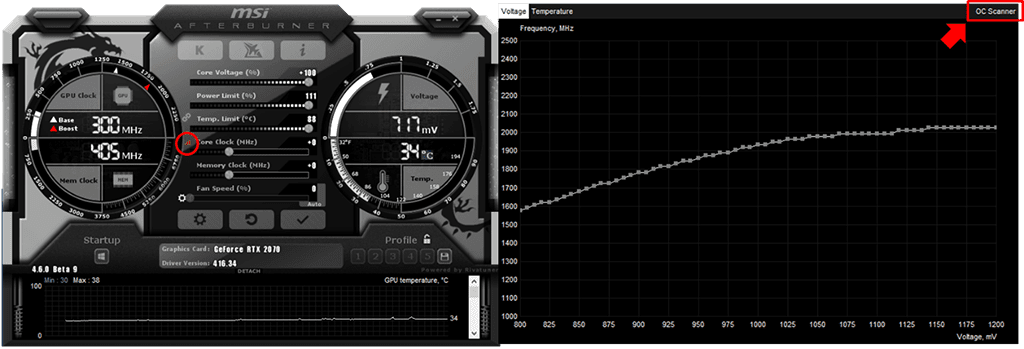
-
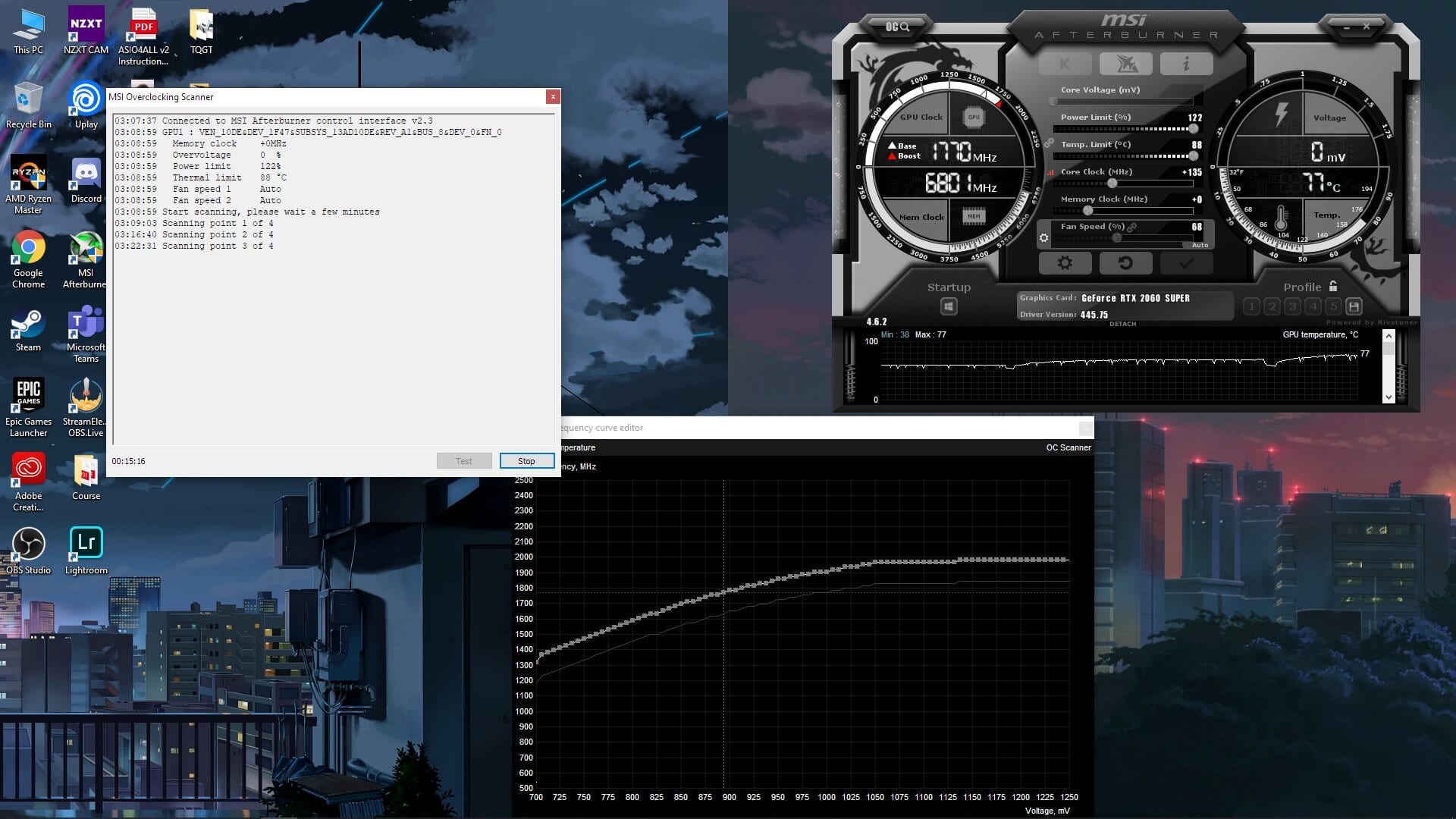
Az MSI Afterburner Auto OC
Azután, az Afterburner fő ablakában toljuk a ‘core voltage’, ‘power limit’ és ‘temp limit’ csúszkákat a maximumra.
Használja a ‘Ctrl+F’ billentyűkombinációt, vagy kattintson a ‘Core clock’ csúszkától balra lévő ikonra. Ezzel megnyílik a feszültség/frekvencia görbe szerkesztője. Az ablak bal felső részén található az ‘OC Scanner’ gomb.
3. lépés
Az erre kattintva egy új ablak fogadja, ahol a következő lehetőségek állnak rendelkezésre:
- Test
- Scan
Kattints a Scan promptra, majd igyál egy csésze kávét. Ez a folyamat nagyjából 15-20 percet vesz igénybe, ezalatt a szoftver különböző feszültségszinteket próbál ki, hogy lássa, mit bír el a kártyád. Észre fogja venni, hogy a GPU és a CPU hőmérséklete is megugrik. Emiatt ne aggódj.
4. lépés
A vizsgálat befejezése után kattints a ‘Test’ gombra, és várj körülbelül 5 percet. Ez átnézi az OC szkenner által alkalmazott új beállításokat, és meggyőződik arról, hogy a rendszer stabil.
A folyamat után elmentheti az új ventilátor görbét, valamint a magfeszültség beállításait az egyik afterburner profilba. Egyszerűen kattintson a ‘mentés’ (floppy) ikonra, és kattintson bármelyik profilszámra, hogy elmentse azokat az adott profilra. Ez segít az új automatikus túlhajtási beállítások alkalmazásában a következő indításkor és az afterburner megnyitásakor.
Memória túlhajtás
Az új magórajel és feszültségek beállítása után már mehet is tovább, és elkezdhet játszani a játékokkal, hogy észrevegye a teljesítményjavulást. A még nagyobb teljesítményjavulás érdekében azonban érdemes lehet a memóriaórajelet is tuningolni. Az összes NVIDIA RTX Super kártyánál akár +1000 Mhz-ig is tuningolhatod őket. A biztonság kedvéért növelje a “memória órajel” csúszkát +500 Mhz-re, és teszteljen néhány benchmarkot/játékot. Ezt követően növelheti +1000-re, és ellenőrizheti a stabilitást. Ha a rendszered nem tudja kezelni a +1000 Mhz-es memória túlhajtást, ne aggódj. Az általad használt játék/benchmark összeomlik, és a Windows hibaüzenetet fog kiírni. Egyszerűen hagyja figyelmen kívül az üzenetet, és tekerje vissza a memória csúszkát az utolsó olyan értékre, ahol a rendszer stabilan állt.
Túlhajtási eredmények – Ingyenes teljesítménynövekedés
Voilà! Most már túlhajtottad a grafikus kártyádat! Élvezd az ingyenes teljesítménynövekedést minden játékodban. Az, hogy mekkora előnyökhöz jutsz, a kártyától és a teljes rendszeredtől függ. Az RTX 2060 Super esetében például átlagosan 10%-os FPS-növekedést figyeltünk meg a játékokban.
| RTX 2060 Super Base | RTX 2060 Super Core Clock OC | RTX 2060 Super Core Clock + Memory Clock OC | ||
| Gears 5 | 84.36 | 88.4 | 92.2 | |
| Shadow of the Tomb Raider | 59 | 62 | 63 | |
| Deus Ex: Mankind Divided | 60.9 | 64 | 65 | |
| Assassin’s Creed: Odyssey | 63 | 62 | 62 |
Az automatikus OC-olvasó funkciót használva átlagosan 5%-os teljesítménynövekedést tapasztaltunk. Miután a memóriát is túlhajtottuk, ez közel 10%-ra nőtt. Itt vehetitek észre, hogy az Assassin’s Creed: Odyssey nem mutatott javulást az átlagos framerátában, de az elért maximális framerátában növekedést láttunk. Más játékok esetében is hasonló teljesítményjavulást tapasztaltunk.
Ezzel meg is van. A grafikus kártya túlhajtása elég trükkös téma lehet, különösen a kezdők számára. Szerencsére az olyan eszközökkel, mint az MSI Afterburner és a Radeon Software beépített automatikus OC funkciói, manapság már nem kell túl sokat aggódni. Ezzel együtt remélem, hogy az NVIDIA alapértelmezésben is tartalmaz egy hasonló funkciót. Talán egy jövőbeli Geforce Experience frissítésben…

