- Summary :
- Hogyan lehet hálózati adaptereket engedélyezni vagy letiltani a Vezérlőpulton keresztül
- Hogyan lehet hálózati adaptert letiltani
- Hálózati adapter engedélyezése
- Hogyan engedélyezze vagy tiltsa le a hálózati adaptereket az Eszközkezelőn keresztül
- Hogyan tiltsa le a hálózati adaptert
- Hogyan lehet engedélyezni a hálózati adaptert
- Hogyan lehet hálózati adaptereket engedélyezni vagy letiltani a parancssoron keresztül
- Hogyan lehet hálózati adaptert letiltani
- Hogyan lehet engedélyezni a hálózati adaptert
- Hogyan lehet hálózati adaptereket engedélyezni vagy letiltani a PowerShell segítségével
- Hogyan lehet hálózati adaptert letiltani
- Hogyan engedélyezheti a hálózati adaptert
- Tippek
Summary :
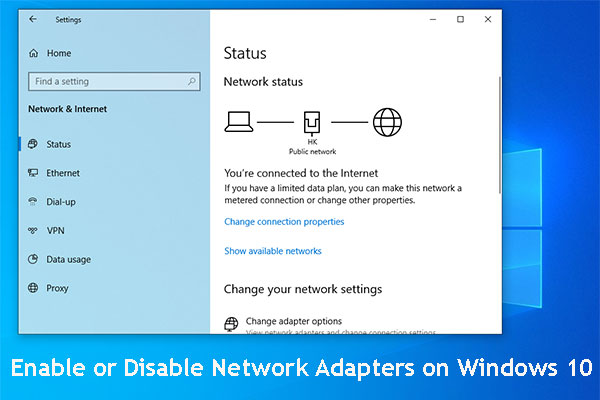
Ha szeretnél letiltani egy olyan hálózati adaptert (legyen az Wi-Fi adapter vagy Ethernet adapter), amelyet nem használsz, vagy amelyik nem működik, elmondjuk, hogyan engedélyezd és tiltsd le a hálózati adaptereket 4 különböző módon. Emellett a MiniTool Software további tippeket és trükköket is elárul a számítógép kezelésével, az adatok helyreállításával, a fájlok mentésével stb. kapcsolatban.
A hálózati adaptert a számítógép helyi hálózathoz való csatlakoztatására használják. Ha internetezni szeretne, engedélyezheti a hálózati adaptert. Néha, bizonyos okok miatt ki akarja kapcsolni.
De néhányan nem tudják, hogyan lehet engedélyezni vagy letiltani a hálózati adaptert a Windows 10 rendszerben. Ebben a bejegyzésben 4 módszert mutatunk a Wi-Fi és az Ethernet hálózati adapterek engedélyezésére.

Wi-Fi elakadt a hálózati követelmények ellenőrzésénél? A probléma megoldására két hatékony megoldás használható, ezeket mutatjuk be ebben a bejegyzésben. Szerezd meg ezeket a javításokat most.
Ez a négy módszer a következőket tartalmazza:
- Hálózati adapterek engedélyezése vagy letiltása a Vezérlőpulton keresztül
- Hálózati adapterek engedélyezése vagy letiltása az Eszközkezelőn keresztül
- Hálózati adapterek engedélyezése vagy letiltása a parancssoron keresztül
- Hálózati adapterek engedélyezése vagy letiltása a PowerShell segítségével
Az egyik módot saját kívánságai alapján választhatja.
Hogyan lehet hálózati adaptereket engedélyezni vagy letiltani a Vezérlőpulton keresztül
Hogyan lehet hálózati adaptert letiltani
- Nyomja meg a Windows
- Menjen a Beállítások > Hálózat & Biztonság > Állapot.
- Válassza az Adapter beállításainak módosítása lehetőséget.
- Kattintson a jobb gombbal a hálózati adapterre, és válassza a Letiltás lehetőséget.
Hálózati adapter engedélyezése
- NYomja meg a Windows
- Menjen a Beállítások > Hálózat & Biztonság > Állapot menüpontba.
- Válassza az Adapterbeállítások módosítása lehetőséget.
- Jobb egérgombbal kattintson a hálózati adapterre, és válassza az Engedélyezés lehetőséget.
Hogyan engedélyezze vagy tiltsa le a hálózati adaptereket az Eszközkezelőn keresztül
Hogyan tiltsa le a hálózati adaptert
- Jobb egérgombbal kattintson a Start gombra, és válassza az Eszközkezelőt a felugró menüből.
- Tárja ki a hálózati adaptereket.
- Jobb egérgombbal kattintson a kívánt adapterre, és válassza a felugró menüből az eszköz letiltása parancsot.
Hogyan lehet engedélyezni a hálózati adaptert
- A fent említett módon lépjen be az Eszközkezelőbe.
- Kattintson a jobb gombbal a szükséges adapterre, és válassza az eszköz engedélyezése lehetőséget.
Hogyan lehet hálózati adaptereket engedélyezni vagy letiltani a parancssoron keresztül
Hogyan lehet hálózati adaptert letiltani
1. Nyomja meg a Cortana gombot, és keresse meg a Command Prompt parancsot.
2. Kattintson a jobb gombbal a legfelső találatra, és válassza a Futtatás rendszergazdaként parancsot.
3. Írja be a következő parancsot, és nyomja le az Entert, hogy megjelenjen a számítógépén lévő hálózati adapter(ek) neve(i):
netsh interface show interface
4. Írja be a következő parancsot a Wi-Fi vagy Ethernet adapter letiltásához, és nyomja meg az Entert:
netsh interface set interface “YOUR-ADAPTER-NAME” disable
Ne feledje, hogy a “YOUR-ADAPTER-NAME” helyett a letiltani kívánt hálózati adapter nevét adja meg. Hacsak nincsenek szóközök az adapter nevében, nincs szükség az idézőjelek fenntartására.
Hogyan lehet engedélyezni a hálózati adaptert
1. Futtassa a parancssorozatot rendszergazdaként a fent említett módon.
2. Írja be a következő parancsot, és nyomja le az Enter billentyűt:
netsh interface show interface
3. Írja be a következő parancsot a Wi-Fi vagy Ethernet adapter letiltásához, és nyomja meg az Entert:
netsh interface set interface “YOUR-ADAPTER-NAME” enable
Ne feledje, hogy a “YOUR-ADAPTER-NAME” helyett a letiltani kívánt hálózati adapter nevét adja meg. Hacsak nincsenek szóközök az adapter nevében, nincs szükség az idézőjelek fenntartására.
Hogyan lehet hálózati adaptereket engedélyezni vagy letiltani a PowerShell segítségével
Hogyan lehet hálózati adaptert letiltani
1. Kattintson a jobb gombbal a Start gombra, és válassza a Windows PowerShell (admin) parancsot.
2. Írja be a következő parancsot, majd nyomja le az Entert a letiltani kívánt adapter nevének azonosításához:
Get-NetAdapter | format-table
3. Írja be a következő parancsot, és nyomja le az Entert:
. Írja be a következő parancsot a Wi-Fi vagy Ethernet adapter letiltásához, és nyomja meg az Entert:
Disable-NetAdapter -Name “YOUR-ADAPTER-NAME” -Confirm:$false
Ne feledje, hogy a “YOUR-ADAPTER-NAME” helyett a letiltani kívánt hálózati adapter nevét adja meg. Hacsak nincsenek szóközök az adapter nevében, nincs szükség az idézőjelek fenntartására.
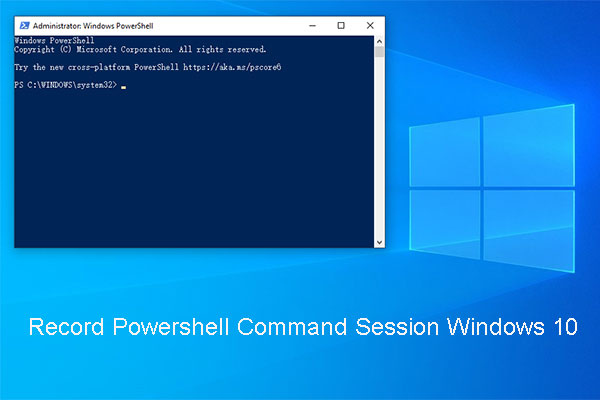
A Powershellben az összes futtatott parancsot és a kimenetet egy szöveges fájlba mentheti. Íme, így rögzítheti a Powershell parancs munkamenetet Windows 10.
Hogyan engedélyezheti a hálózati adaptert
1. Ugyanezzel a módszerrel futtassa a Windows PowerShellt rendszergazdaként.
2. Írja be a következő parancsot, és nyomja le az Entert:
Get-NetAdapter | format-table
3. Írja be a következő parancsot a Wi-Fi vagy Ethernet adapter letiltásához, és nyomja meg az Entert:
Enable-NetAdapter -Name “YOUR-ADAPTER-NAME” -Confirm:$false
Ne feledje, hogy a “YOUR-ADAPTER-NAME” helyett a letiltani kívánt hálózati adapter nevét adja meg. Hacsak nincsenek szóközök az adapter nevében, nincs szükség az idézőjelek fenntartására.
Tippek
Tudnia kell, hogy a vezeték nélküli kapcsolat kikapcsolása a hálózati szórólap segítségével nem jelenti a Wi-Fi adapter letiltását. Csak a készülék és a hálózat közötti kapcsolatot szakítja meg.
Az ebben a bejegyzésben található útmutató a vezeték nélküli és a vezetékes adapterekre összpontosít. A Bluetooth azonban szintén hálózati eszköz. Hasonlóképpen ugyanazokkal a műveletekkel letilthatja és engedélyezheti az adapterét.