Itt egy egyszerű útmutató arról, hogyan kell csatlakoztatni egy fej nélküli (nincs kijelző, nincs billentyűzet) Raspberry Pi-t egy laptophoz. Én Windows 10-en csinálom, de nem tudok rá okot, hogy miért ne működne más rendszereken is. Túl sok időt töltök azzal, hogy egy gyors és egyszerű útmutatót keressek az interneten, miután elrontottam a kártyámat. Most már van egy! Az internetkapcsolatot is meg fogja osztani, ha a számítógépe rendelkezik ilyennel.
1. lépés. Készítsen elő mindent a Raspberry Pi laptophoz való csatlakoztatásához
Szükséged lesz:
- Egy működő számítógépre duh! (internetkapcsolat nem szükséges, ha minden más dolog készen áll)
- Egy Raspberry Pi (Zero, Raspberry Pi 2, Raspberry Pi 3, Ha más verzió van, tegyél magadnak egy szívességet és vegyél itt egy újat!)
- Ethernet kábel
- SD kártya, amire Raspbian van betöltve
- Putty kliens Windowshoz (Linuxon használd a terminált, Mac felhasználók… nos szerezz egy rendes PC-t! :)).
2. lépés Készítsd elő a PC-t
-

Nyisd meg a csatlakoztatott internet adapter tulajdonságait -

Jegyezd fel, milyen IP cím lesz. rendel -

Állítsa be a TCP/IP-t ugyanazokra az értékekre (ha nem állítja be automatikusan)
Ha szeretné megosztani az internetkapcsolatot a Raspberry Pi-vel, kicsit szigorúbbnak kell lennie az IP kiválasztásánál.
A helyi IP-m 192.168.1.7, ezért a címem 192.168.xxx.xxx-val kezdődik. Menj az internetkapcsolatod adapterére (WI-FI, ha a számítógéped vezeték nélküli, vagy Ethernet, ha van egy második portod), válaszd ki a tulajdonságokat, és kattints a megosztás fülre. Oszd meg ezt a kapcsolatot azzal a kapcsolattal, amelyet a Raspberry Pi használni fog. Megjelenik egy felszólítás, amely megmondja, hogy milyen IP-cím lesz hozzárendelve az ethernet porthoz. Ez valami 192.168.x.x kezdetű lesz (az én példámban 192.168.137.1)
Ha az IP nem lett automatikusan hozzárendelve, menj a Hálózat és megosztás központba, majd kattints az adapter beállításainak módosítására. Be kell töltenie az adapter tulajdonságait, és ki kell választania a Network Protocol Version 4 (TCP/IP) lehetőséget. Válassza a kézi konfigurációt, és írja be az IP-t a következőképpen:
IP address: 192.168.137.1Subnet mask: 255.255.0.0
3. lépés. Készítse elő az SD-kártyát
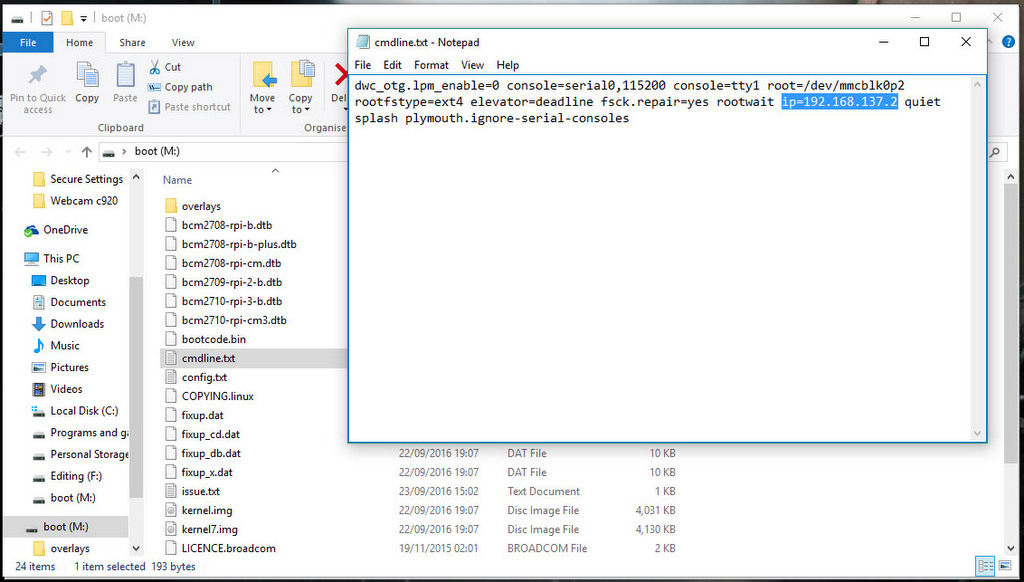
Kényszerítenünk kell egy IP-t, amikor a málna először betöltődik. Ehhez – megnyitunk egy fájlt a kártya boot partícióján. Csatlakoztassuk a kártyát a számítógéphez, nyissuk meg a partíciót, és keressük meg a cmdline.txt fájlt. A cmdline.txt állományba írjuk be a következő sort.
ip=192.168.137.2
Vigyázzunk, hogy ezzel ne csináljunk új sort. Az egész fájl egyetlen sorban maradjon. Mentse el a fájlt – és vegye ki (lehetőleg biztonságosan) a kártyát a számítógépből. Csatlakoztassa a Raspberry Pihez. Mentse el a változtatásokat. Készen állsz az indulásra.
4. lépés Csatlakozás
-

Használd a cmdline-ban beállított IP-t.txt -

Connect to RPI using default values
Connect the ethernet cable to the Raspberry Pi and PC, majd kapcsolja be a Raspberry-t. Várja meg, amíg a hálózat nem azonosítja. Ha a kapcsolat létrejött – nyissa meg a Putty-t.
Adja meg a cmdline.txt-ben használt IP-címet, és csatlakozzon a 22-es portra (feltételezem, hogy ez az első alkalom, amikor csatlakozik a Málnához, és minden alapértelmezettre van állítva)
Adja meg a Raspberry Pi hitelesítő adatait:
login (default): pipassword (default): raspberry
és… Tudja, hogyan csatlakoztassa a Raspberry Pi-t a laptop PC-hez. Most, hogy kíváncsi vagy, hogyan lehet a változtatásokat véglegesíteni és statikus IP-t rendelni, vess egy pillantást erre az útmutatóra.