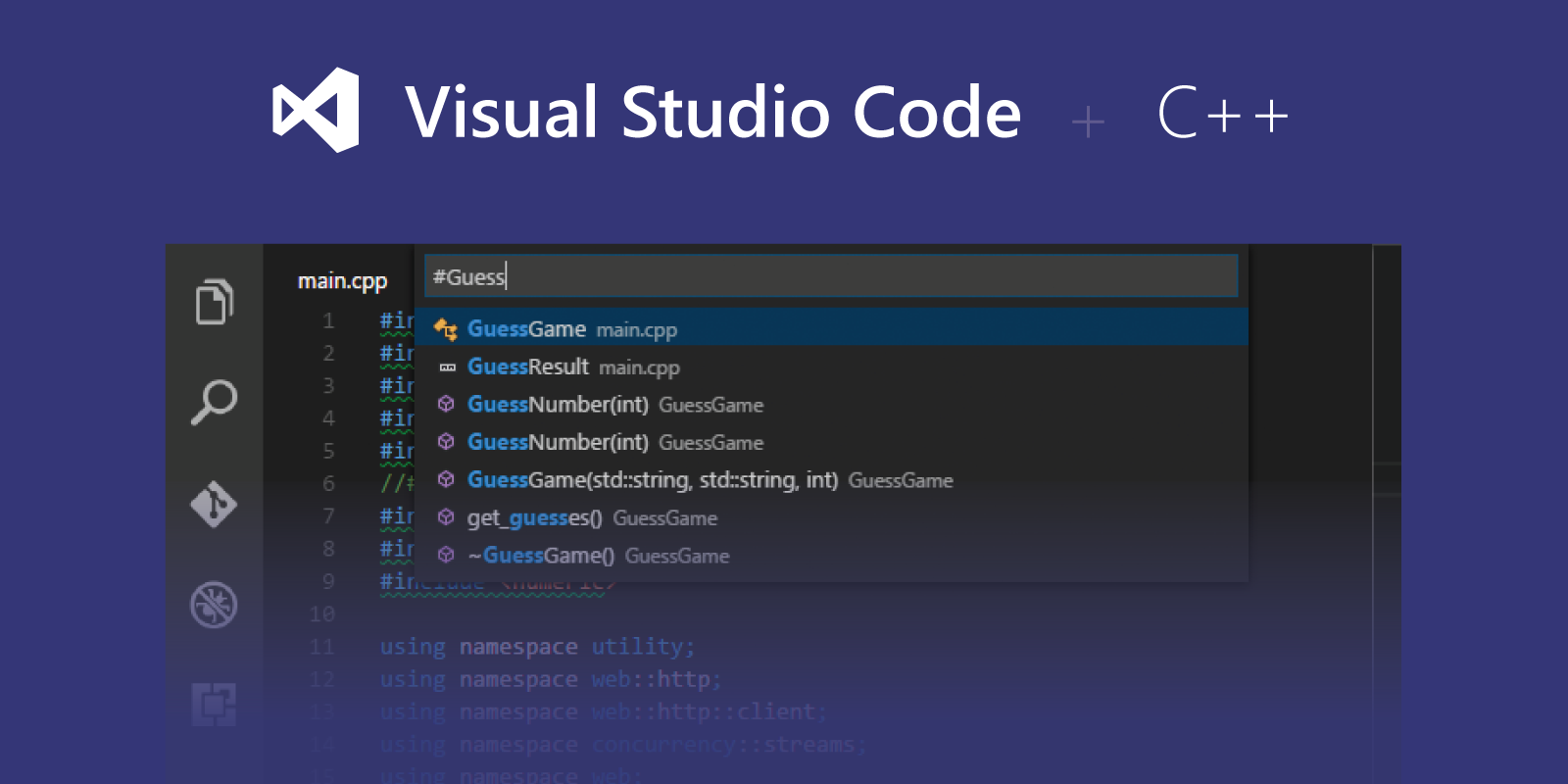
Néhány évvel ezelőtt egy barátom megkért, hogy ajánljak neki egy IDE-t C és C++ kód fordítására és futtatására, mert elege lett az XCode használatából, és nem hibáztatom, az Xcode olyan, mintha ágyúval ütnénk legyet, ha csak egyszerű dolgokat kell csinálni.
A VSC rendszeres felhasználójaként ez volt az első dolog, ami eszembe jutott, de aztán eszembe jutott, hogy a VSC önmagában nem IDE, hanem egy kódszerkesztő, ami bővítményeket használ, hogy IDE-ként viselkedjen, az is eszembe jutott, hogy sok időt töltöttem kódolás nélkül ezeken a nyelveken, és amikor igen, akkor a notepad++-t és a terminált használtam.
A célom tehát, és ennek a bejegyzésnek a témája, felfedezni, hogyan lehet a VSC-t úgy beállítani, hogy C/C++ IDE-ként viselkedjen.
Disclaimer: Ez a bejegyzés a macOS-en alapul, de mivel a VSC más operációs rendszereken is elérhető, nem sokban különbözhetnek az itt említett lépések.
Először is, természetesen le kell töltenünk és telepítenünk kell a Visual Studio Code-ot.
Mint a bejegyzés elején említettem, a VSC bővítményeket használ ahhoz, hogy IDE-ként viselkedjen, így a következő lépés az, hogy telepítsük azokat a bővítményeket, amelyek segítenek a célunk elérésében.
Az első hasznos bővítmény, amire szükségünk lesz, a C/C++ nevű, ez a bővítmény segít nekünk az Intellisense-ben, mint a kódkiegészítés, paraméter info, gyors info, stb. Innen tudjuk telepíteni, a telepítésre kattintva megnyílik a VSC és automatikusan telepíti. Vagy megnyithatjuk a VSC-t, a Code > Preferences > Extensions (szintén a shift + cmd + X billentyűkombinációval) beírjuk a C++ és megnyomjuk a telepítést.

A következő bővítmény a kódunk tényleges lefordítására és futtatására szolgál, én a Code Runner-t választottam, letölthetjük innen, vagy követhetjük az előzővel megegyező eljárást.

Ez a bővítmény annyit tesz, hogy egy terminálparancsot futtat a számítógépünkre telepített fordítóprogrammal, macOS esetén a gcc-t használja, ami már telepítve van, de ha nincs meg, akkor telepíteni kell a Command Line Tools for Xcode-ot.
Azt követően, hogy telepítettük ezt a két bővítményt, készen állunk a kipróbálásra. Írjunk egy egyszerű Hello Worldöt.
#include <iostream>
using namespace std;
int main()
{
cout << "Hello world!";
return 0;
}
A kód futtatásához három lehetőségünk van:
- A
cmd+alt+nhasználatával. - A
fn+F1használatával és írjuk be a kód futtatását. - Jobb gombbal kattintsunk a szerkesztőre és válasszuk a Kód futtatása lehetőséget.

Az eredményt a VSC alsó részén található KIVÉTEL fülön jeleníti meg.

A fenti képen látható, hogy a kódunk lefordításához és futtatásához pontosan az a parancs kerül végrehajtásra.
Eladdig minden rendben lévőnek tűnik, de mivel az OUTPUT fül csak olvasható, nem tudunk a kódunkkal kapcsolatba lépni, ha szükséges. Ahhoz, hogy ezt megtehessük, meg kell mondanunk a Code Runner bővítménynek, hogy a következő lépéseket követve az OUTPUT fül helyett a TERMINAL lapon futtassa a programunkat:
- Menjünk a Kód > Beállítások > Beállítások menüpontba.
- A bal oldali panel Felhasználó lapján bontsa ki a
Extensionsrészt. - Keresze meg és válassza ki a
Run Code Configurationlehetőséget. - Keresze meg és jelölje be a
Run in Terminalnégyzetet.


.
Most a programunk a TERMINÁL lapon fog futni, és szükség esetén adatokat tudunk beírni.
És ennyi, ezeket a lépéseket követve képesek leszünk C/C++ kódot fordítani és futtatni a Visual Studio Code segítségével.