Néha több felvételre van szükség, hogy olyan fotót kapjunk, ami tetszik – és még akkor sem tökéletes. Legyen szó egy rosszul elhelyezett rúdról a fejed mögött, egy csúnya szépséghibáról vagy egy kicsit túl rendezetlen háttérről, minden képen lehetne javítani.
A látszólag hibátlan fotók egykor csak a többéves képszerkesztési tapasztalattal rendelkező szakértők számára voltak elérhetőek. Az Instagram egyre növekvő népszerűségének köszönhetően azonban ma már több tucat olyan alkalmazás létezik, amely néhány érintéssel képes retusálni egy fotót.
Akár a nem kívánt tárgyakat szeretné eltávolítani a fotókról, akár egy foltot szeretne kijavítani a képen, ezekkel az alkalmazásokkal egy lépéssel közelebb kerülhet a tökéletes poszthoz.
- Itt van az 5 legjobb fotóretusáló alkalmazás iPhone-ra
- TouchRetouch: Declutter your photos
- Hogyan távolítsa el a nem kívánt objektumokat a TouchRetouch alkalmazással
- Adobe Photoshop Fix: Retusálás és helyreállítás
- Hogyan javítsunk ki egy foltot egy fényképen a Photoshop Fix segítségével
- Airbrush: A legjobb képszerkesztő
- Hogyan fehéríti a fogakat egy fényképen az Airbrush alkalmazással
- FaceTune 2: A legjobb szelfi szerkesztés
- Hogyan lehet kisimítani a bőrt egy fotón a FaceTune 2 segítségével
- Lensa: A legjobb portré retusálás
- Hogyan világosíthatja a szemét egy fényképen a Lensa alkalmazással
Itt van az 5 legjobb fotóretusáló alkalmazás iPhone-ra
Meglepő módon rengeteg olyan alkalmazás van, amely professzionális képszerkesztést ígér, amit még a legamatőrebb fotós is képes kezelni. Azonban nem minden eszköz egyforma. Miután megvizsgáltuk az App Store összes lehetőségét, íme a mi kedvenceink:
- TouchRetouch
- Adobe Photoshop Fix
- Airbrush
- FaceTune 2
- Lensa
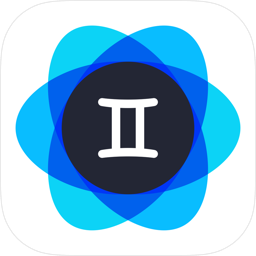
A tökéletes fotó elkészítéséhez sok időre van szükség – és sok tárhelyre az összes felvételhez. A Gemini Photos segítségével megkeresheted és törölheted a Camera Rollban lapuló összes haszontalan duplikált és hasonló képet.
Letöltés az App Store-ból
TouchRetouch: Declutter your photos
A legtöbb képszerkesztő szakértő egyetért abban, hogy a TouchRetouch az egyik legjobb retusáló alkalmazás, amelyet iPhone-ra letölthet.
Az App Store-ban öt csillaggal és több mint 11 000 értékeléssel az első helyen álló alkalmazás több olyan eszközt tartalmaz, amelyek segítségével eltávolíthatod az iPhone-oddal készített fényképek elemeit, többek között:
- Telefonvezetékek és elektromos vezetékek
- Emberek
- Bőrhibák
- Ember által készített tárgyak
Az, ami ezt az alkalmazást kiemeli a többi közül, az az egy kattintással történő vonaleltávolítás funkció, amely megkerüli a hagyományos, precíz és fárasztó retusálási folyamatot. Az alkalmazás festőeszköze egy másik egyszerű módja az objektumok eltávolításának.
Hogyan távolítsa el a nem kívánt objektumokat a TouchRetouch alkalmazással
Tonnányi könnyen használható oktatóanyag található az alkalmazásban, de az alábbiakban bemutatjuk az objektumok eltávolításának alapvető módját a TouchRetouch alkalmazással:
- Nyissa meg az alkalmazást.
- Válassza ki az Albumokat.
- Megengedi az alkalmazásnak a hozzáférést a Camera Rollhoz.
- Keresze meg a szerkeszteni kívánt fényképet.
- A képernyő bal alsó sarkában válassza az Objektum eltávolítása lehetőséget.
- Húzza át az eltávolítani kívánt objektumot.
- Nyomja meg a Go gombot.
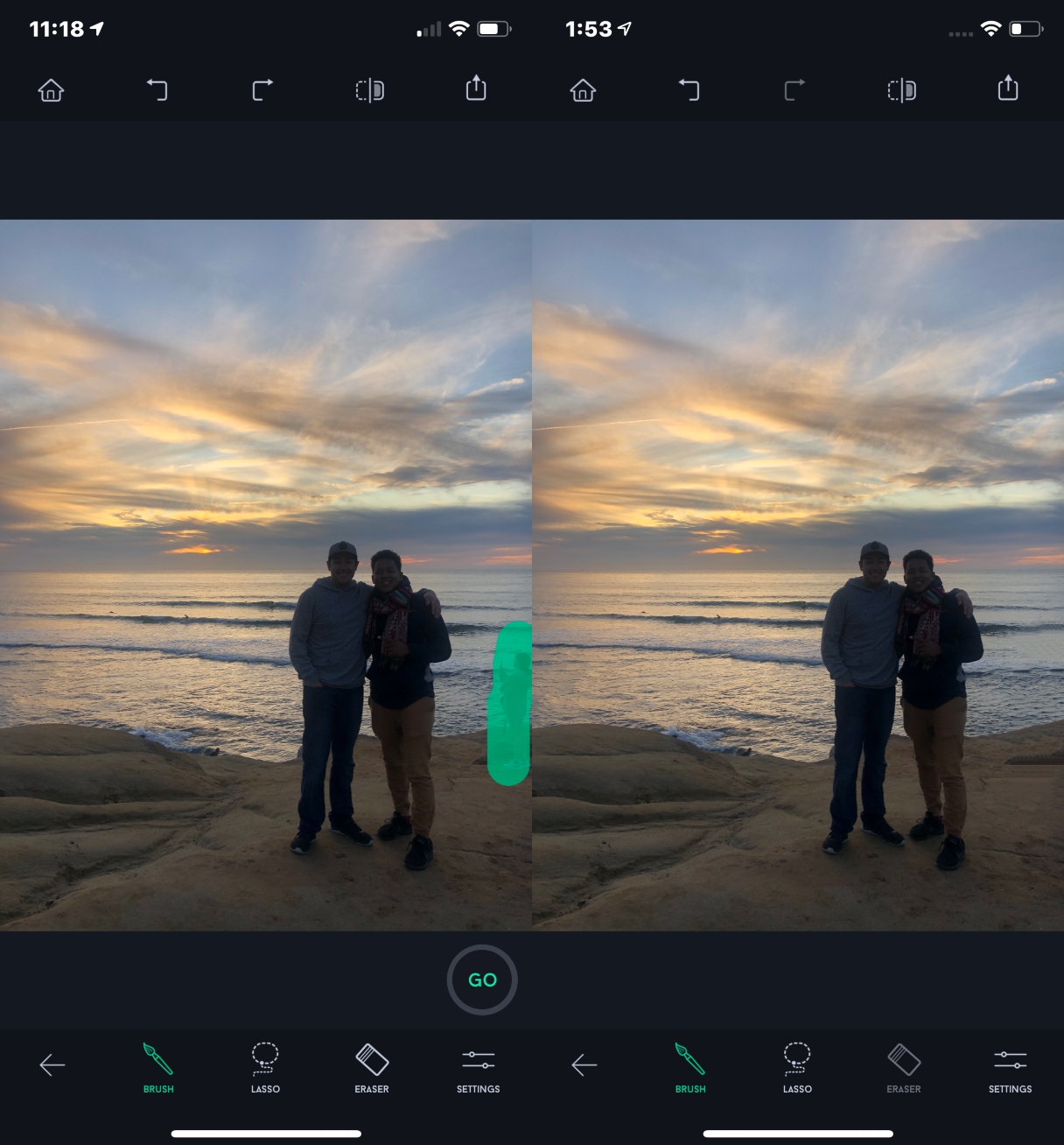
A 1,99 dollárért kapható TouchRetouch más objektumeltávolító eszközöket is tartalmaz, például a lasszót és a radírt. Kezdő felhasználók számára azonban valószínűleg az ecsetes eszköz a legmegfelelőbb.
TouchRetouch az App Store-ban
Adobe Photoshop Fix: Retusálás és helyreállítás
Ne hagyja, hogy a Photoshop említése megijessze. Ez az alkalmazás a lehető legegyszerűbb és legkönnyebben használható.
Noha ez az alkalmazás az Adobe márkához tartozik, ingyenesen letöltheti, és hozzáférhet az összes képszerkesztési funkciójához. Az objektumok eltávolítására és a nem kívánt foltok kijavítására alkalmas precíz retusáló eszközök mellett ez az alkalmazás tartalmazza a következőket is:
- Face-aware Liquify, egy olyan eszköz, amellyel drámaian szerkeszthetjük az arcvonásokat, például szélesíthetjük a mosolyt vagy karcsúsíthatjuk az arccsontokat
- Heal and Patch, egy olyan eszköz, amellyel összemoshatjuk és kijavíthatjuk a bőrhibákat
- Smooth, egy eszköz, amely kisimítja vagy élesíti a fénykép kiválasztott területeit
Hogyan javítsunk ki egy foltot egy fényképen a Photoshop Fix segítségével
Az arcon lévő csúnya folt kijavítása egyszerű, ha követi az alábbi utasításokat:
- Nyissa meg az alkalmazást.
- Készítsen egy ingyenes felhasználói azonosítót, vagy jelentkezzen be a Facebookon vagy a Google-on keresztül.
- Nyomja meg a képernyő jobb felső sarkában lévő + szimbólumot.
- Válassza ki az “Az iPhone-omon.”
- Megengedi az alkalmazásnak a hozzáférést a Camera Rollhoz.
- Keresze meg a szerkeszteni kívánt fényképet.
- Nagyítással keresse meg az eltávolítani kívánt hibát.
- Válassza ki a Gyógyítás eszközt.
- Nyomja meg az oldal jobb alsó sarkában lévő pipa szimbólumot.
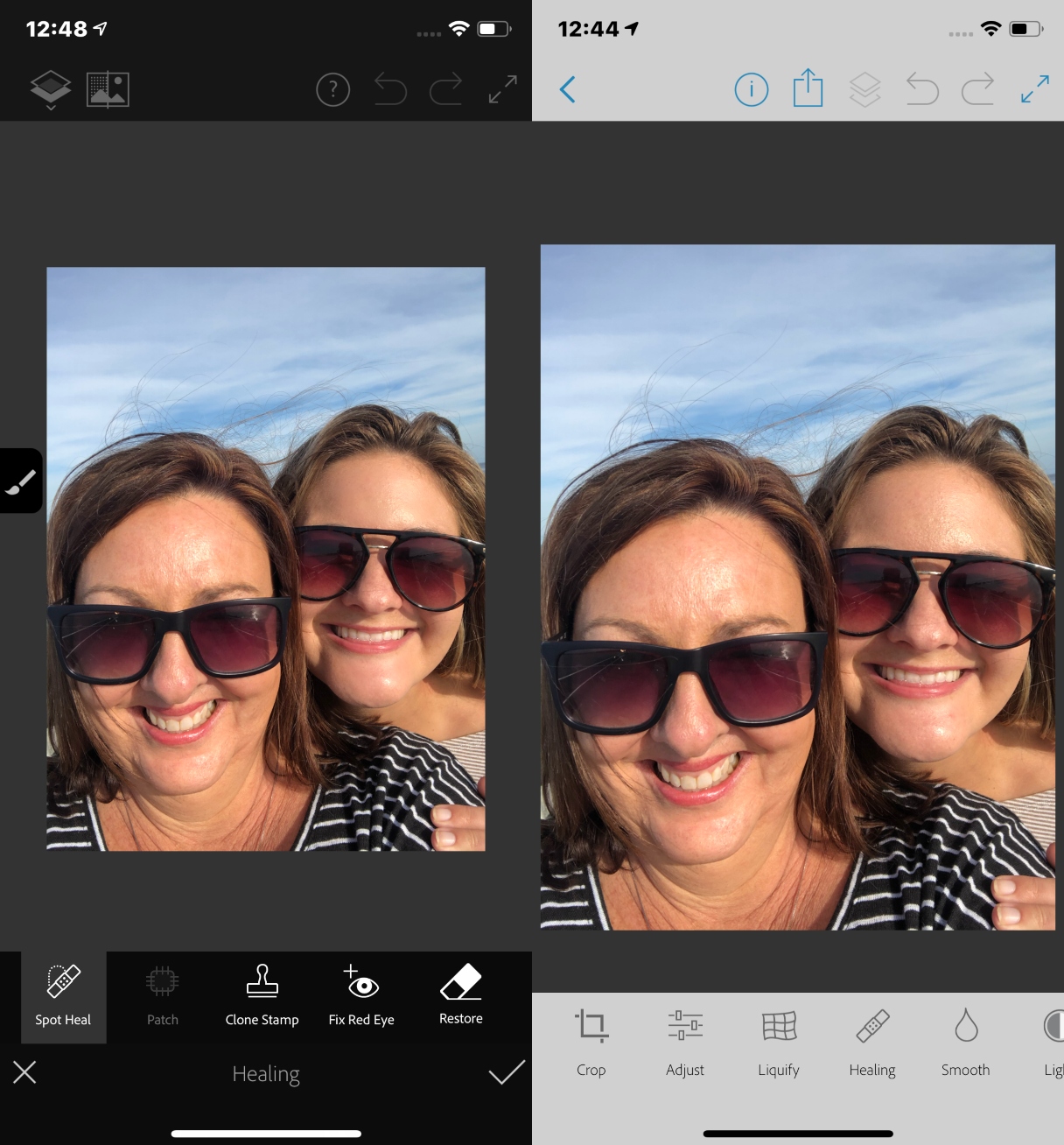
A gyógyító eszközzel nemcsak a hibákat, hanem a kirepülő hajszálakat és még egyes ingfoltokat is kijavíthatja. Kövesd a simító eszközzel az extra hibátlanságért.
Adobe Photoshop Fix az App Store-ban
Airbrush: A legjobb képszerkesztő
Ha a gyors és egyszerű szerkesztés az, amit keresel, akkor az Airbrush alkalmazás a te eszközöd.
Nem csak alapvető retusálásra és foltgyógyításra képes, de olyan funkciókkal is rendelkezik, amelyekkel kiegyenlítheti a bőrtónust és fehérítheti a fogait. Íme néhány egyéb dolog, amire képes:
- Növeli az ajkakat
- Fényesebbé és nagyobbá teszi a szemeket
- Növeli vagy karcsúsítja az arc bármely vonását
Hogyan fehéríti a fogakat egy fényképen az Airbrush alkalmazással
Ha egy fényesebb és fehérebb mosolyról van szó, az Airbrush alkalmazás megkönnyíti a dolgát:
- Nyissa meg az alkalmazást.
- Válassza ki a Könyvtárat.
- Megengedi az alkalmazásnak a hozzáférést a Camera Rollhoz.
- Keresd meg a szerkeszteni kívánt fényképet.
- Zoomoljon rá a fogaira.
- Görgessen jobbra a Fehérítés opcióhoz.
- Szükség esetén állítsa be az ecset méretét a Méret opcióval.
- Húzza végig az eszközt a fogai felett.
- Nyomja meg a pipa gombot az oldal jobb alsó sarkában.
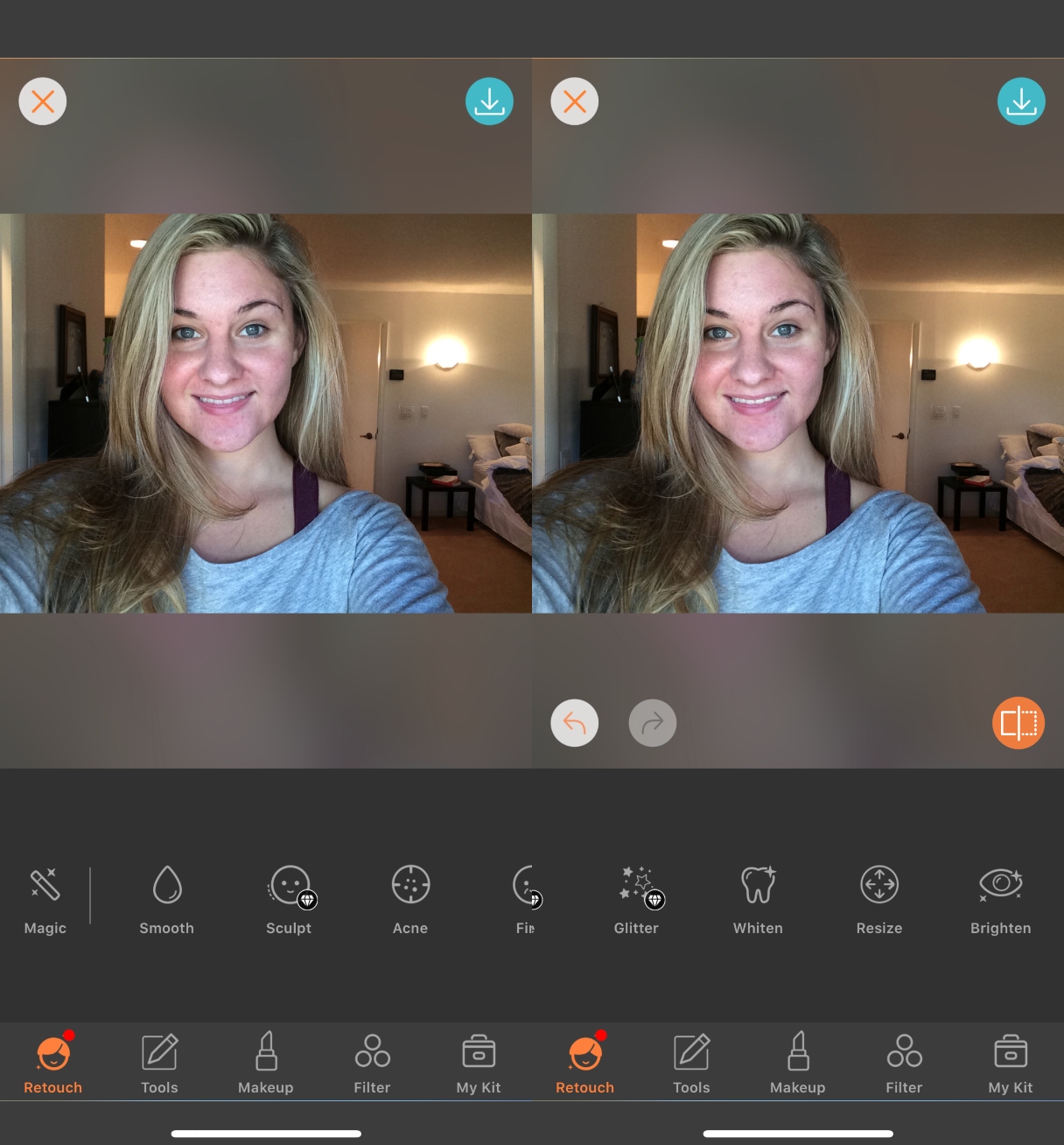
Ez az alkalmazás szintén ingyenesen letölthető, de tartalmaz néhány alkalmazáson belüli vásárlást olyan funkciókhoz, mint a kiemelés és a bőr megformálása.
Airbrush az App Store-ban
FaceTune 2: A legjobb szelfi szerkesztés
Hacsak nem vagy híresség vagy közösségi média influencer, néha lehetetlennek tűnhet olyan szelfit készíteni, amivel elégedett vagy. A FaceTune 2 segítségével Hollywood-szintre emelheti ezeket a fotókat:
- A bőr kisimítása
- A hátterek áthelyezése
- A szemek kiemelése
- Az arcvonások kontúrozása
Hogyan lehet kisimítani a bőrt egy fotón a FaceTune 2 segítségével
Mindössze néhány rossz fényviszony kell ahhoz, hogy a bőröd a szokásosnál durvábbnak tűnjön. Simítsd ki a FaceTune 2 programban az alábbi utasításokat követve:
- Nyissa meg az alkalmazást.
- Nyomja meg a kép ikonját az oldal jobb felső sarkában.
- Engedje meg az alkalmazásnak a hozzáférést a Camera Rollhoz.
- Keresse meg és válassza ki a szerkeszteni kívánt fényképet.
- Válassza ki az Arc opciót.
- Válassza az Automatikus opciót.
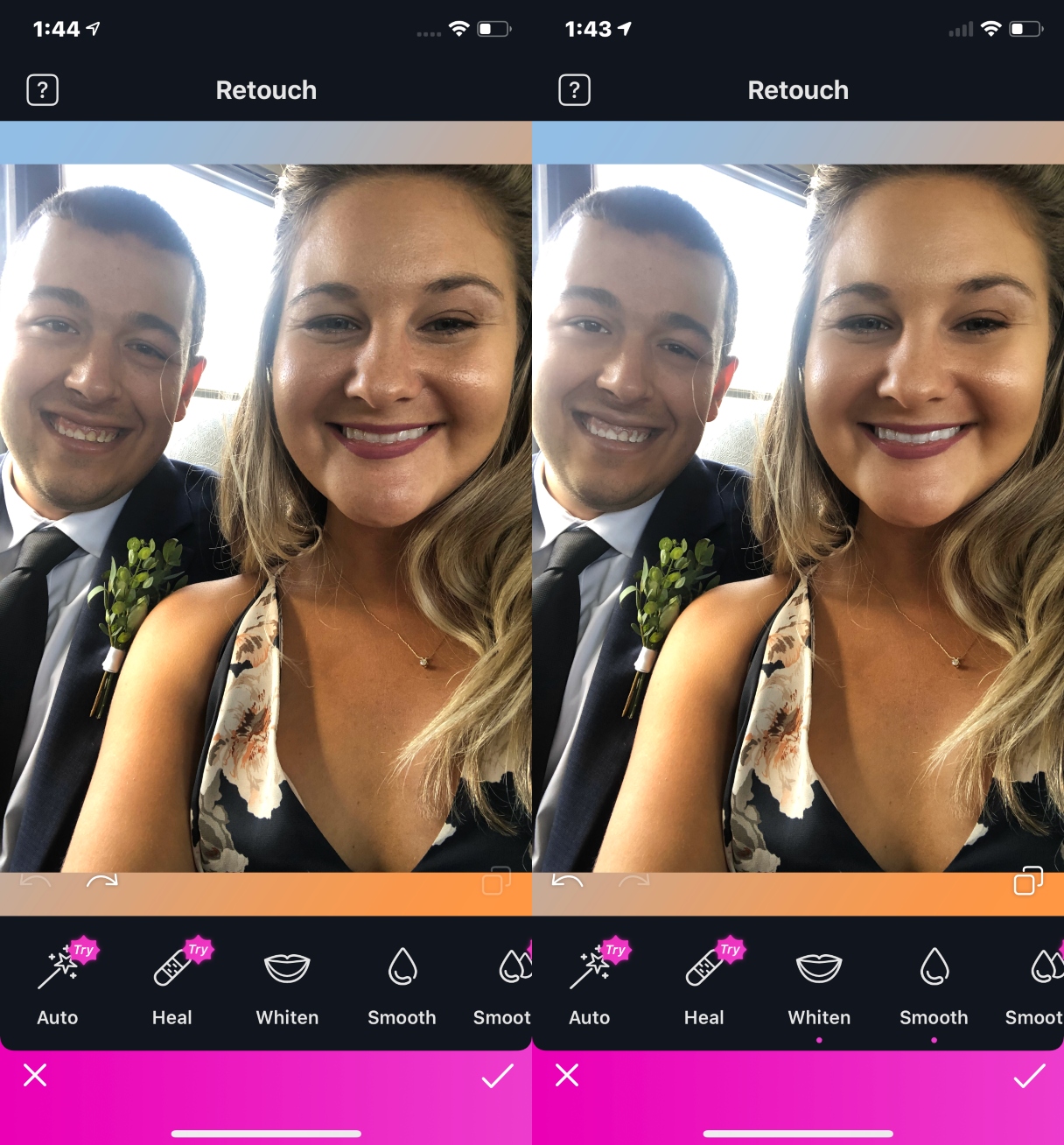
Az automatikus opció automatikusan kisimítja és egyenletes bőrtónust hoz létre az arcán, így könnyen retusálhat egy fényképet. Ha egy barkácsolósabb változatot szeretnél, nyomd meg a Simítás opciót, és fesd át azokat a területeket, amelyeket szeretnél kisimítani.
FaceTune 2 az App Store-ban
Lensa: A legjobb portré retusálás
A szemek a lélek ablakai, ezért ha szelfit posztolsz, azt szeretnéd, hogy a lehető legjobban nézzenek ki.
A Lensa fotószerkesztő alkalmazást úgy jellemzik, mint a legjobb alkalmazást a szelfik szintre hozásához útközben. Hihetetlen eszközökkel rendelkezik a szemed ragyogásához, valamint:
- A bőröd kisimítása
- Az ajkad felpúpozása
- Az arcod tökéletes megvilágítása
- A háttér elmosása
Ha nem szeretnéd az összes szerkesztést magad elvégezni, a Lensa rendelkezik egy Magic Correction funkcióval is, amely automatikusan beállítja a fotó különböző területeit helyetted.
Ez az alkalmazás ingyenesen letölthető. Azonban ez egy előfizetéses alkalmazás. Hét napig ingyenesen kipróbálhatod, utána pedig 29,99 dollárba kerül évente vagy 2,49 dollárba havonta. Vannak alkalmazáson belüli vásárlások is az extra funkciókhoz és szűrőkhöz.
Hogyan világosíthatja a szemét egy fényképen a Lensa alkalmazással
A szeme ragyogni fog, miután követi ezeket az egyszerű utasításokat a Lensa alkalmazással történő szemvilágosításhoz:
- Nyissa meg az alkalmazást.
- Nyomja meg az oldal alján középen található + szimbólumot.
- Megengedi az alkalmazásnak a hozzáférést a Camera Rollhoz.
- Keresse meg a szerkeszteni kívánt fényképet.
- Válassza ki az Arc opciót.
- Görgessen lefelé a Szemkontrasztra.
- Állítsa be a kontrasztot a kívánt értékre.
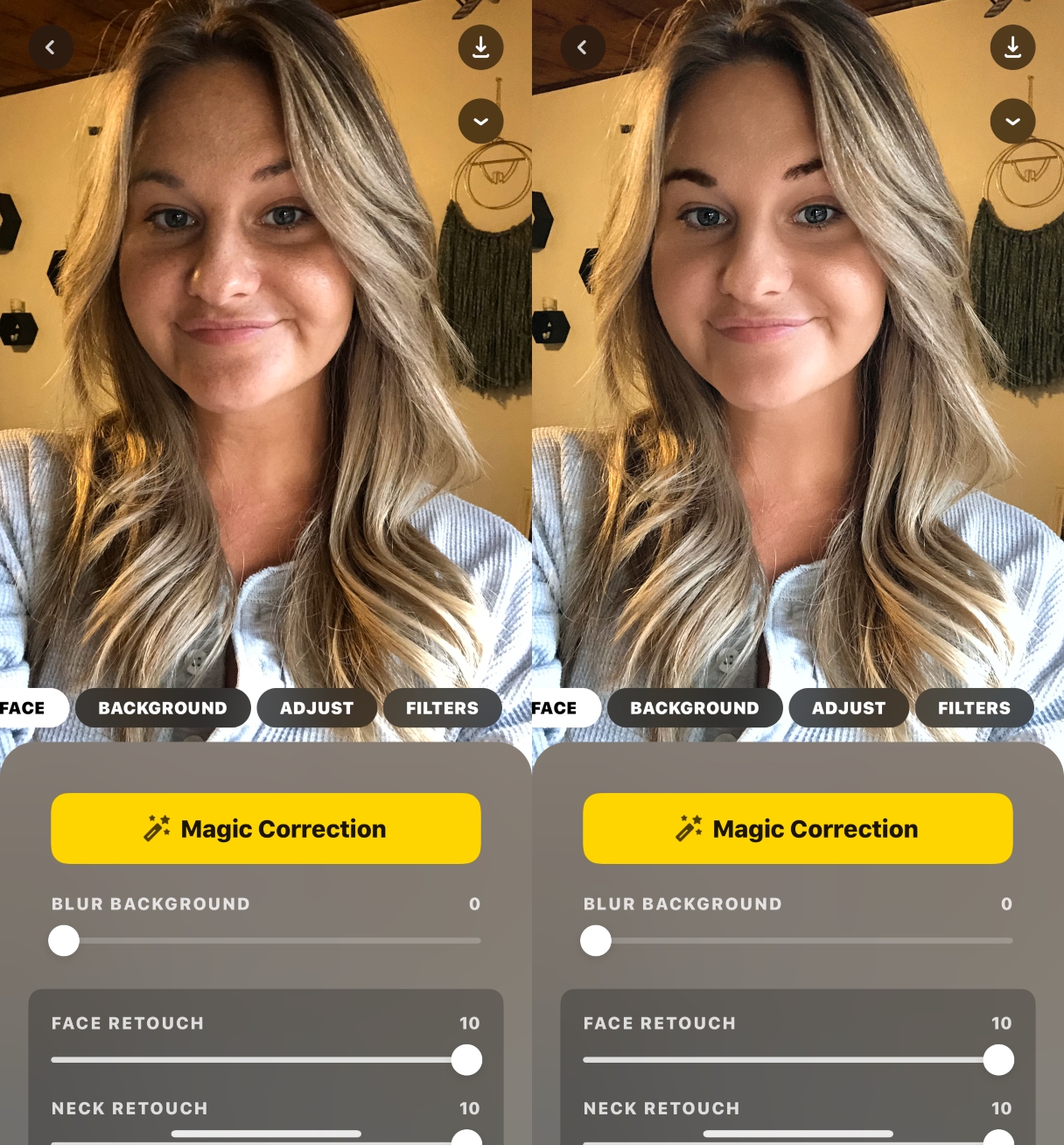
Lensa az App Store-ban
Míg a túlságosan retusált fotókkal kapcsolatban mindig lesznek viták, mégis mindenki a legjobb formáját szeretné mutatni. Akár egy telefonpóznát szeretne eltávolítani, hogy jobban lássa a naplementét, akár egy csúnya szépséghibát szeretne kijavítani egy egyébként remek képen, a fent említett alkalmazások segíthetnek abban, hogy magabiztosabbnak érezze magát abban, amit posztol.