Voici un guide simple sur la façon de connecter un Raspberry Pi sans tête (pas d’écran, pas de clavier) à un PC portable. Je le fais sur Windows 10, mais je ne vois pas de raison pour laquelle cela ne fonctionnerait pas sur d’autres systèmes. Je passe beaucoup trop de temps à essayer de trouver un guide simple et rapide en ligne après avoir raté ma carte. Maintenant, vous en avez un ! Vous partagerez également la connexion Internet si votre ordinateur en a une de disponible.
Etape 1. Préparez tout pour connecter Raspberry Pi au PC portable
Vous aurez besoin :
- Un PC qui fonctionne duh ! (la connexion internet n’est pas nécessaire si vous avez toutes les autres choses prêtes)
- Un Raspberry Pi (Zero, Raspberry Pi 2, Raspberry Pi 3, Si vous avez d’autres versions faites-vous une faveur et achetez-en un nouveau ici !)
- un câble Ethernet
- une carte SD avec Raspbian chargé dessus
- Un client Putty pour Windows (Linux utilisez le terminal, les utilisateurs de Mac… eh bien obtenez un PC approprié ! :)).
Etape 2 Préparez le PC
-

Ouvrez les propriétés de l’adaptateur connecté à internet -

Prenez note de l’adresse IP qui sera attribuée -

Réglez le TCP/IP sur les mêmes valeurs (s’il n’est pas réglé automatiquement)
Si vous souhaitez partager votre connexion internet avec le Raspberry Pi, vous devrez être un peu plus strict avec la sélection de l’IP.
Mon IP locale est 192.168.1.7 donc, mon adresse commencera par 192.168.xxx.xxx . Allez sur l’adaptateur de votre connexion internet (WI-FI si votre PC est sans fil, ou Ethernet si vous avez un second port), sélectionnez les propriétés et cliquez sur l’onglet partage. Partagez cette connexion avec celle qu’utilisera votre Raspberry Pi. Vous verrez une invite vous indiquant quelle adresse IP sera attribuée au port Ethernet. Ce sera quelque chose commençant par 192.168.x.x (192.168.137.1 dans mon exemple)
Si l’IP n’a pas été attribuée automatiquement, allez dans le centre Réseau et partage, puis cliquez sur modifier les paramètres de l’adaptateur. Vous devez charger les propriétés de l’adaptateur et sélectionner le protocole réseau version 4 (TCP/IP). Sélectionnez la configuration manuelle et tapez l’IP comme suit :
IP address: 192.168.137.1Subnet mask: 255.255.0.0
Étape 3. Préparez la carte SD
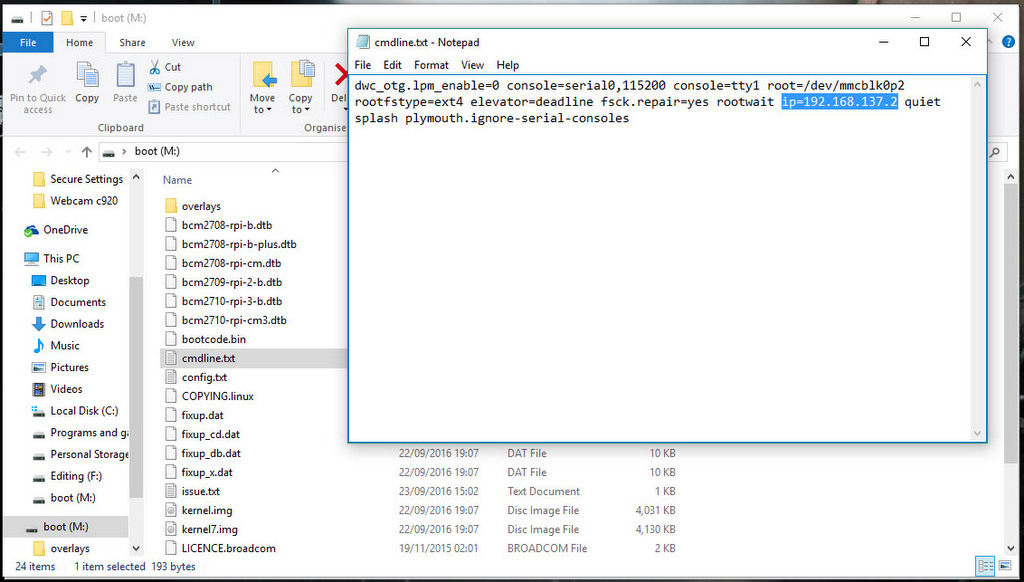
Nous devons forcer une IP lorsque raspberry se charge pour la première fois. Pour ce faire – nous allons ouvrir un fichier sur une partition de démarrage de la carte. Branchez la carte dans le PC, ouvrez la partition et cherchez le fichier cmdline.txt. Ajoutez la ligne suivante au cmdline.txt.
ip=192.168.137.2
Assurez-vous de ne pas faire une nouvelle ligne en faisant cela. Gardez l’ensemble du fichier comme une seule ligne. Enregistrez le fichier – et retirez la carte (de préférence en toute sécurité) du PC. Branchez-la dans le Raspberry Pi. Enregistrez vos modifications. Vous êtes prêt à partir.
Étape 4 Connexion
-

Utiliser l’IP définie dans la ligne cmd.txt -

Connexion au RPI en utilisant les valeurs par défaut
Connectez le câble Ethernet au Raspberry Pi et au PC, puis allumez le Raspberry. Attendez que le réseau cesse de l’identifier. Une fois la connexion établie – ouvrez Putty.
Entrez l’adresse IP utilisée dans le cmdline.txt et connectez-vous au port 22 (je suppose que c’est la première fois que vous vous connectez à la Raspberry et que tout est réglé par défaut)
Entrez les informations d’identification de la Raspberry Pi:
login (default): pipassword (default): raspberry
et… Vous savez comment connecter la Raspberry Pi au PC portable. Maintenant que vous vous demandez comment rendre les changements permanents et attribuer une IP statique, jetez un coup d’œil sur ce guide.