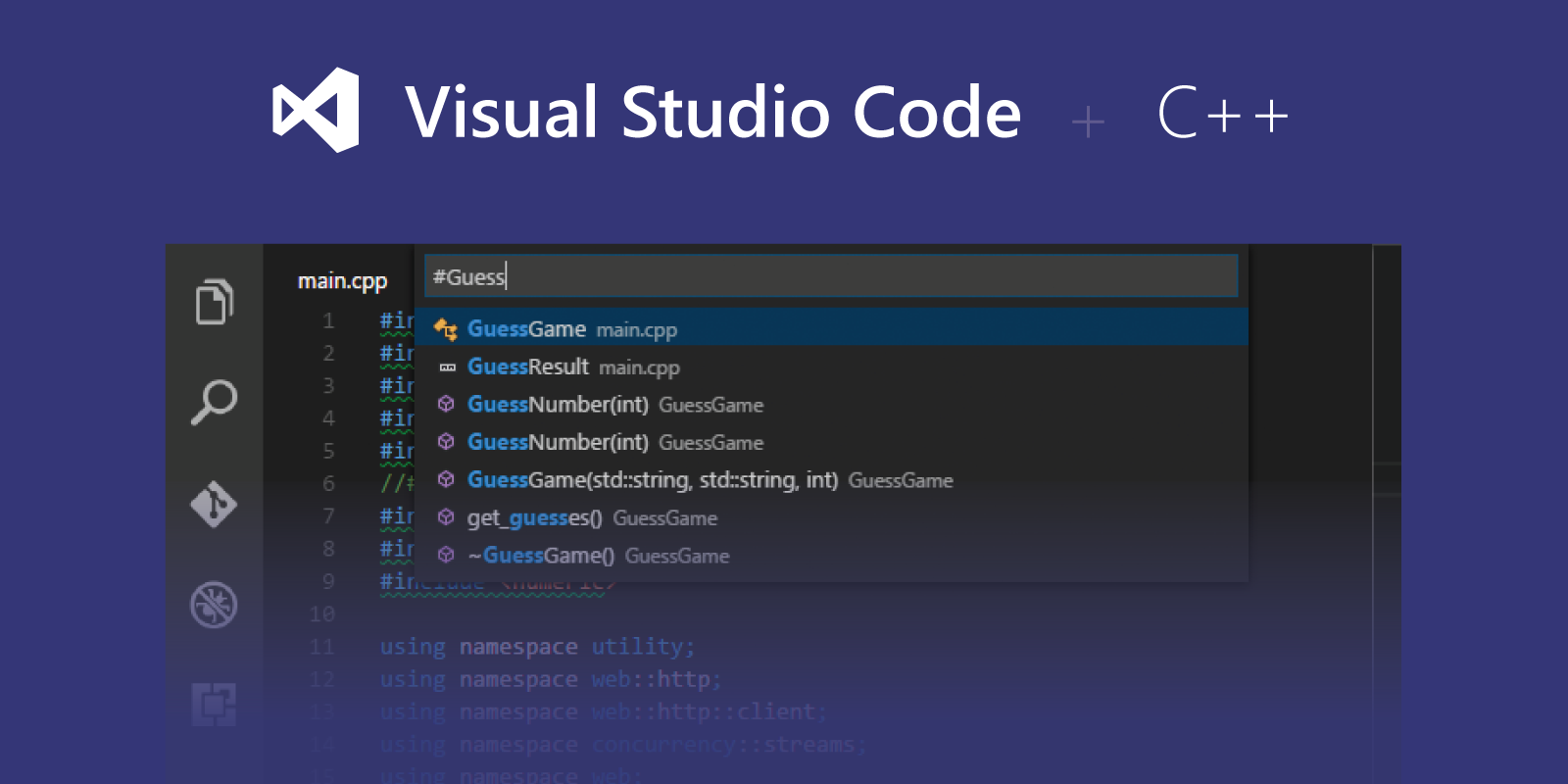
Il y a quelque temps, une amie m’a demandé de lui recommander un IDE pour compiler et exécuter du code C et C++ parce qu’elle était fatiguée d’utiliser XCode, et je ne lui en veux pas, Xcode c’est comme tuer une mouche avec un canon si vous avez seulement besoin de faire des choses simples.
En tant qu’utilisateur régulier de VSC, c’est la première chose qui m’est venue à l’esprit, mais ensuite je me suis rappelé que VSC n’est pas un IDE à proprement parler, mais un éditeur de code qui utilise des extensions pour se comporter comme un IDE, je me suis aussi rappelé que j’ai eu beaucoup de temps sans coder sur ces langages et quand je le faisais, j’utilisais notepad++ et le terminal.
Mon objectif alors, et le sujet de ce billet, découvrir comment configurer VSC pour qu’il se comporte comme un IDE C/C++.
Disclaimer : Ce billet est basé sur macOS, mais puisque VSC est disponible dans d’autres OS, il ne devrait pas être très différent des étapes ici mentionnées.
En premier lieu, nous devons télécharger et installer Visual Studio Code bien sûr.
Comme je l’ai dit au début du post, VSC utilise des extensions pour se comporter comme un IDE, donc la prochaine étape est d’installer les extensions qui nous aideront dans notre but.
La première extension utile dont nous allons avoir besoin est appelée C/C++, cette extension nous aidera avec l’Intellisense comme la complétion de code, l’info paramètre, l’info rapide, etc. Nous pouvons l’installer à partir d’ici, en cliquant sur installer, il va ouvrir VSC et l’installer automatiquement. Ou nous pouvons ouvrir VSC, aller dans Code > Préférences > Extensions (aussi en utilisant le raccourci shift + cmd + X) taper C++ et appuyer sur install.

L’extension suivante est pour effectivement compiler et exécuter notre code, j’ai choisi Code Runner, nous pouvons le télécharger ici, ou suivre le même processus que le précédent.

Ce que fait cette extension est d’exécuter une commande de terminal en utilisant un compilateur installé dans notre ordinateur, dans le cas de macOS utilise gcc qui est déjà installé, mais dans le cas où vous ne l’avez pas, vous devrez installer les outils de ligne de commande pour Xcode.
Après avoir installé ces deux extensions, nous sommes prêts à faire un essai. Écrivons un simple Hello World.
#include <iostream>
using namespace std;
int main()
{
cout << "Hello world!";
return 0;
}
Pour exécuter ce code, nous avons trois options :
- Utilisation de
cmd+alt+n. - Utilisation de
fn+F1et tapez run code. - Clic droit sur l’éditeur et sélectionnez Run Code.

Toutes ces options afficheront le résultat dans l’onglet SORTIE dans la partie inférieure de VSC.

Vous pouvez voir dans l’image ci-dessus la commande exacte est en train d’être exécutée afin de compiler et d’exécuter notre code.
Jusqu’ici tout semble bien, mais puisque l’onglet OUTPUT est en lecture seule, nous ne pouvons pas interagir avec notre code si nous en avons besoin. Pour pouvoir le faire, nous devons indiquer à l’extension Code Runner d’exécuter notre programme dans le TERMINAL au lieu de l’onglet SORTIE en suivant les étapes suivantes :
- Aller dans le menu Code > Préférences > Paramètres.
- Dans l’onglet Utilisateur du panneau de gauche, développez la section
Extensions. - Recherchez et sélectionnez
Run Code Configuration. - Recherchez et cochez la case
Run in Terminal.


.
Maintenant notre programme s’exécutera dans l’onglet TERMINAL et nous pourrons entrer des données si nous en avons besoin.
Et c’est tout, en suivant ces étapes, vous serez en mesure de compiler et d’exécuter du code en C/C++ en utilisant Visual Studio Code.