
Vous avez récemment mis la main sur une nouvelle carte graphique rutilante ? Et vous voulez plus de performances que ce que vous avez payé ? Avec AMD et NVIDIA qui proposent de plus en plus de cartes dans les budgets de milieu de gamme, il devient de plus en plus difficile de distinguer la valeur de chacun. Vous pouvez avoir deux GPU différents au même prix mais obtenir des performances très différentes. C’est là que l’overclocking entre en jeu. MSI Afterburner a une fonction d’overclocking automatique soignée (appelée OC Scanner) que vous pouvez utiliser sans entrer dans les détails.
Nous avons déjà abordé l’overclocking du CPU dans nos guides ici, mais aujourd’hui nous allons nous concentrer sur l’obtention des meilleures performances de votre GPU. Nous utiliserons MSI Afterburner car il offre une vaste gamme d’outils pour overclocker les GPU, notamment ceux de NVIDIA. Pour les cartes AMD, une méthode beaucoup plus simple existe dans le logiciel Radeon lui-même. AMD et NVIDIA ont atteint un point dans leurs cycles de produits où il n’y a plus grand-chose à gagner à overclocker leurs cartes. Les bricoler pendant un temps excessif n’a pas beaucoup de sens, donc avoir une fonction qui overclocke automatiquement la carte graphique est une aubaine.
Amd Auto Overclocking with Radeon Software
Quand il s’agit d’auto overclocking, AMD rend les choses extrêmement simples. Assurez-vous simplement d’avoir la dernière version de Radeon Software disponible avant de commencer.
Etape 1

Démarrez Radeon Software et dirigez-vous vers l’onglet ‘Performance’.
Étape 2

Sous l’onglet principal ‘Performance’, cliquez sur ‘Tuning’. De là, dans la section ‘Auto Tuning’, vous pouvez choisir l’une des options suivantes :
- Default
- Undervolt GPU
- Overclock GPU
- Overclock VRAM
Bien, ces options sont assez explicites, alors lâchez-vous avec elles ! L’horloge sur l’un d’eux montrera un écran d’avertissement, après quoi les nouveaux changements seront appliqués. Quant aux gains de performance ? Eh bien, nous avons approfondi ce sujet dans nos revues des Radeon RX 5500 XT et 5600 XT. Pour la comparaison entre les deux, y compris leurs performances d’overclocking, lisez notre comparaison.
Overclocking automatique NVIDIA avec MSI Afterburner
D’accord, si l’OC automatique d’AMD est facile à passer, faire de même pour les cartes NVIDIA demandera un certain apprentissage. L’ensemble du processus peut être fait en 30 minutes, mais ne vous inquiétez pas, nous vous couvrons.
Etape 1

Téléchargez la dernière version de MSI Afterburner ici, puis ouvrez-la. Une fois que vous êtes dedans, cliquez sur l’icône de l’engrenage pour aller dans les paramètres. Sous l’onglet ‘Général’, assurez-vous que ‘le contrôle de la tension de déverrouillage, le contrôle de la tension de déverrouillage’ et ‘forcer la tension constante’ sont activés.

Étape 2
-
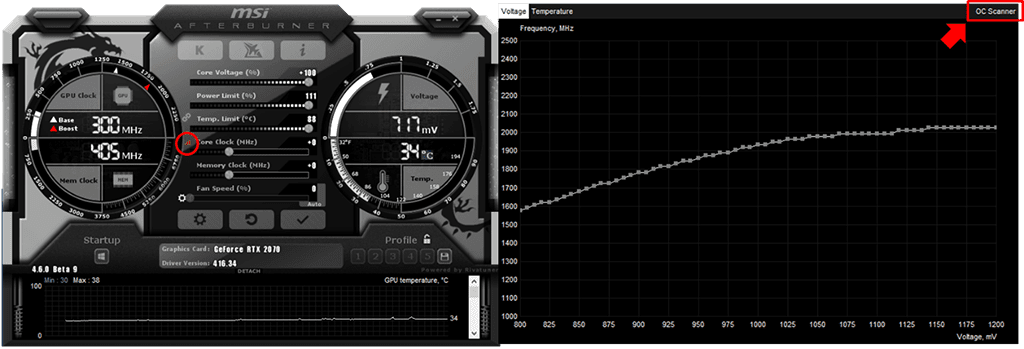
-
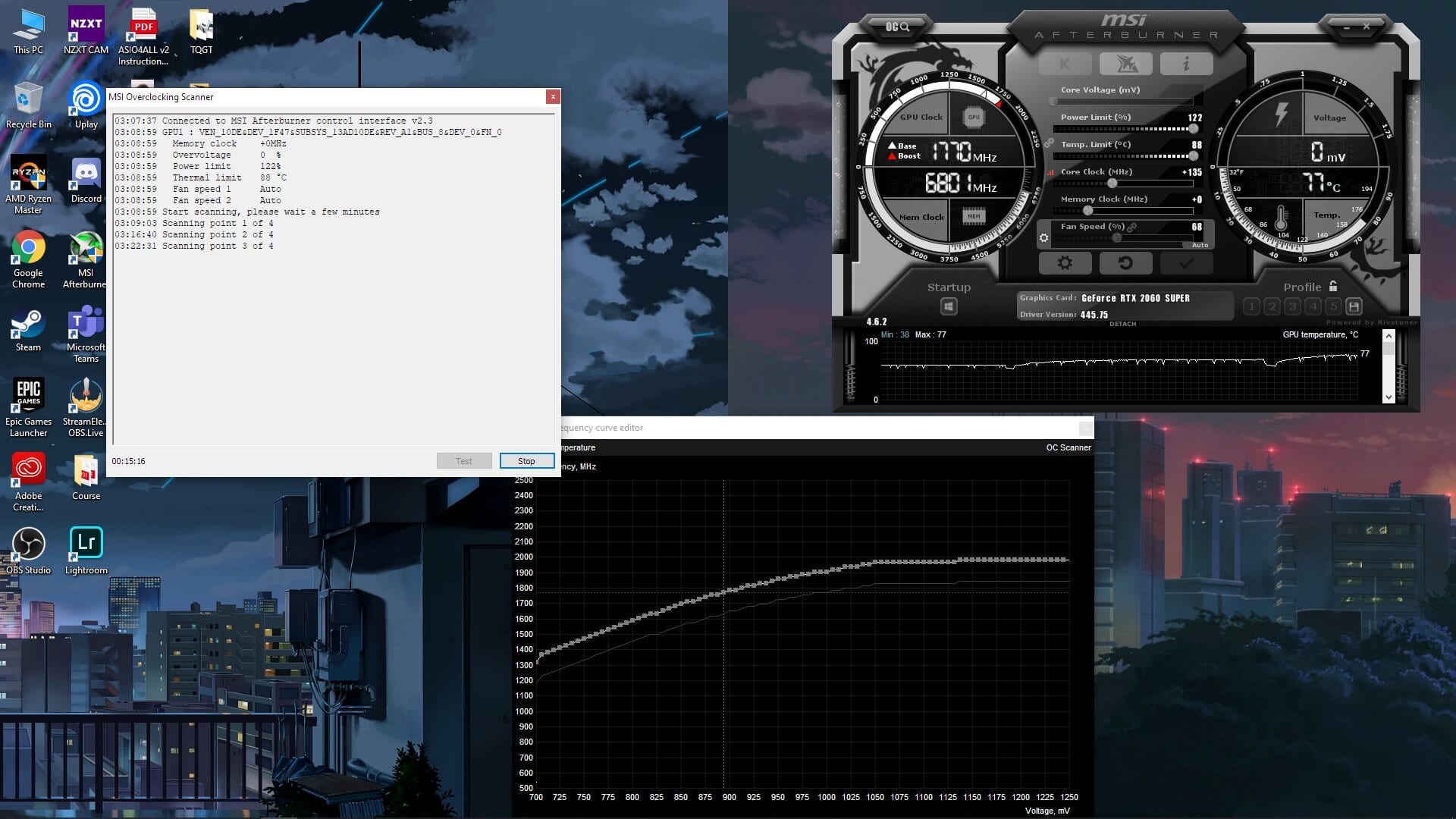
Pendant le test de stress dans MSI Afterburner Auto OC
Après cela, dans la fenêtre principale de l’Afterburner, poussez les curseurs ‘core voltage’, ‘power limit’ et ‘temp limit’ au maximum.
Utilisez le raccourci ‘Ctrl+F’ ou cliquez sur l’icône à gauche du curseur ‘Core clock’. En faisant cela, vous ouvrirez l’éditeur de courbe de tension/fréquence. En haut à gauche de la fenêtre, vous trouverez le bouton ‘OC Scanner’.
Etape 3
En cliquant dessus, vous serez accueilli par une nouvelle fenêtre où vous aurez les options suivantes :
- Test
- Scan
Cliquez sur l’invite de scan et allez ensuite prendre une tasse de café. Ce processus devrait prendre environ 15 à 20 minutes, pendant lesquelles le logiciel va essayer différents niveaux de tension pour voir ce que votre carte peut supporter. Vous remarquerez que votre GPU, ainsi que votre CPU, connaîtront des pics de température. Ne vous inquiétez pas à ce sujet.
Étape 4
Une fois le scan terminé, vous voudrez cliquer sur le bouton « Test » et attendre environ 5 minutes. Cela permettra de passer en revue les nouveaux paramètres que le scanner OC a appliqués, et de s’assurer que vous le système est stable.
Après ce processus, vous pouvez sauvegarder la nouvelle courbe du ventilateur ainsi que les paramètres de tension du noyau dans l’un des profils afterburner. Il suffit de cliquer sur l’icône ‘save’ (disquette) et de cliquer sur l’un des numéros de profil pour les enregistrer sur ce profil. Cela aidera à appliquer les nouveaux paramètres d’overclocking automatique la prochaine fois que vous démarrez et ouvrez afterburner.
Surcadençage de la mémoire
Avec la nouvelle horloge centrale et les tensions définies, vous pouvez aller de l’avant et commencer à jouer à des jeux pour remarquer les améliorations de performance. Cependant, pour améliorer encore plus les performances, vous pourriez vouloir régler l’horloge de la mémoire. Avec toutes les cartes NVIDIA RTX Super, vous pouvez les régler jusqu’à +1000 Mhz. Par précaution, augmentez le curseur « memory clock » à +500 Mhz et testez quelques benchmarks/jeux. Après cela, vous pouvez l’augmenter à +1000 et vérifier la stabilité. Si votre système ne peut pas gérer un overclock mémoire de +1000 Mhz, ne vous inquiétez pas. Le jeu ou le benchmark que vous utilisez se plantera et Windows affichera un message d’erreur. Ignorez simplement le message et ramenez le curseur de la mémoire à la dernière entrée à laquelle le système était stable.
Résultats de l’overclocking – Gains de performance gratuits
Voilà ! Vous avez maintenant overclocké votre carte graphique ! Profitez des gains de performance gratuits dans tous vos jeux. Le bénéfice que vous en tirerez dépendra de la carte et de votre système global. Par exemple, avec notre RTX 2060 Super, nous avons observé une augmentation moyenne de 10% des FPS dans les jeux.
| RTX 2060 Super Base | RTX 2060 Super Core Clock OC | RTX 2060 Super Core Clock + Memory Clock OC | |
| Gears 5 | 84.36 | 88.4 | 92.2 |
| Shadow of the Tomb Raider | 59 | 62 | 63 |
| Deus Ex : Mankind Divided | 60.9 | 64 | 65 |
| Assassin’s Creed : Odyssey | 63 | 62 | 62 |
En utilisant la fonction de scanner OC automatique, nous avons constaté une augmentation moyenne de 5% des performances. Après avoir overclocké la mémoire aussi, cela a augmenté à presque 10%. Vous remarquerez ici que Assassin’s Creed : Odyssey n’a pas montré d’amélioration du framerate moyen, mais nous avons vu une augmentation du framerate maximum atteint. Avec d’autres jeux, nous avons constaté des améliorations de performance similaires.
Donc, vous l’avez. L’overclocking de votre carte graphique peut être un sujet assez délicat, surtout pour les débutants. Heureusement, avec des outils comme MSI Afterburner et les fonctions d’auto OC intégrées de Radeon Software, vous n’auriez pas besoin de trop vous inquiéter de nos jours. Cela dit, j’espère que NVIDIA inclura une fonction similaire par défaut. Peut-être dans une future mise à jour de Geforce Experience…

