- Résumé :
- Comment activer ou désactiver les adaptateurs réseau via le panneau de configuration
- Comment désactiver l’adaptateur réseau
- Comment activer l’adaptateur réseau
- Comment activer ou désactiver les adaptateurs réseau via le gestionnaire de périphériques
- Comment désactiver un adaptateur réseau
- Comment activer l’adaptateur réseau
- Comment activer ou désactiver les adaptateurs réseau via l’invite de commande
- Comment désactiver l’adaptateur réseau
- Comment activer l’adaptateur réseau
- Comment activer ou désactiver les adaptateurs réseau via PowerShell
- Comment désactiver un adaptateur réseau
- Comment activer l’adaptateur réseau
- Tips
Résumé :
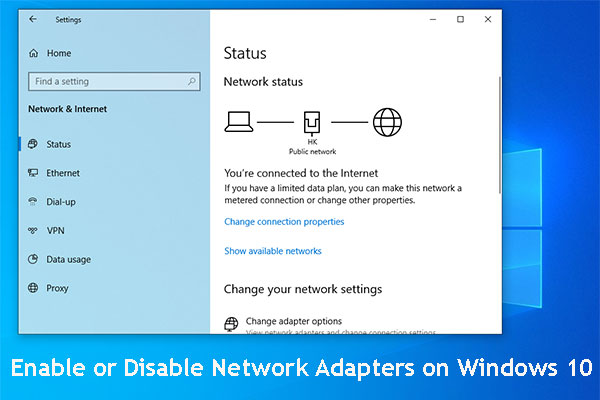
Si vous voulez désactiver un adaptateur réseau (peu importe que ce soit un adaptateur Wi-Fi ou un adaptateur Ethernet) que vous n’utilisez pas ou qui ne fonctionne pas, nous vous dirons comment activer et désactiver les adaptateurs réseau avec 4 façons différentes. En outre, MiniTool Software vous dira plus de trucs et astuces sur la gestion de l’ordinateur, la récupération de données, la sauvegarde de fichiers, etc.
Un adaptateur réseau est utilisé pour connecter votre ordinateur au réseau local. Si vous voulez surfer sur Internet, vous pouvez activer l’adaptateur réseau. Parfois, pour certaines raisons, vous voulez le désactiver.
Mais, certains d’entre vous ne savent pas comment activer ou désactiver l’adaptateur réseau sur Windows 10. Dans ce post, nous allons vous montrer 4 méthodes pour activer les adaptateurs réseau pour le Wi-Fi et l’Ethernet.

Wi-Fi coincé à la vérification des exigences du réseau ? Deux solutions efficaces peuvent être utilisées pour résoudre ce problème et elles sont présentées dans ce post. Obtenez ces correctifs maintenant.
Ces quatre moyens comprennent :
- Comment activer ou désactiver les adaptateurs réseau via le Panneau de configuration
- Comment activer ou désactiver les adaptateurs réseau via le Gestionnaire de périphériques
- Comment activer ou désactiver les adaptateurs réseau via l’Invite de commande
- Comment activer ou désactiver les adaptateurs réseau via PowerShell
Vous pouvez choisir une façon en fonction de vos propres souhaits.
Comment activer ou désactiver les adaptateurs réseau via le panneau de configuration
Comment désactiver l’adaptateur réseau
- Appuyez sur la touche Windows
- Allez dans Paramètres > Réseau & Sécurité > Statut.
- Sélectionnez Modifier les options de l’adaptateur.
- Cliquez avec le bouton droit de la souris sur l’adaptateur réseau, et sélectionnez Désactiver.
Comment activer l’adaptateur réseau
- Appuyez sur le bouton Windows
- Allez dans Paramètres > Réseau & Sécurité > Statut.
- Cliquez sur Modifier les options de l’adaptateur.
- Cliquez avec le bouton droit de la souris sur l’adaptateur réseau et sélectionnez Activer.
Comment activer ou désactiver les adaptateurs réseau via le gestionnaire de périphériques
Comment désactiver un adaptateur réseau
- Cliquez avec le bouton droit de la souris sur Démarrer et choisissez Gestionnaire de périphériques dans le menu contextuel.
- Déployez les adaptateurs réseau.
- Cliquez avec le bouton droit de la souris sur l’adaptateur que vous voulez et choisissez Désactiver le périphérique dans le menu contextuel.
Comment activer l’adaptateur réseau
- Utilisez la même façon mentionnée ci-dessus pour entrer dans le gestionnaire de périphériques.
- Cliquez avec le bouton droit de la souris sur l’adaptateur nécessaire et sélectionnez Activer le périphérique.
Comment activer ou désactiver les adaptateurs réseau via l’invite de commande
Comment désactiver l’adaptateur réseau
1. Appuyez sur Cortana et recherchez Command Prompt.
2. Cliquez avec le bouton droit de la souris sur le résultat supérieur et choisissez Exécuter en tant qu’administrateur.
3. Tapez la commande suivante et appuyez sur Entrée pour afficher le ou les noms des adaptateurs réseau sur votre ordinateur :
netsh interface show interface
4. Tapez la commande suivante pour désactiver l’adaptateur Wi-Fi ou Ethernet et appuyez sur Entrée:
netsh interface set interface « YOUR-ADAPTER-NAME » disable
N’oubliez pas de remplacer « YOUR-ADAPTER-NAME » par le nom de l’adaptateur réseau que vous souhaitez désactiver. A moins qu’il y ait des espaces dans le nom de l’adaptateur, il n’est pas nécessaire de réserver les guillemets.
Comment activer l’adaptateur réseau
1. Utilisez la même manière mentionnée ci-dessus pour exécuter l’invite de commande en tant qu’administrateur.
2. Tapez la commande suivante et appuyez sur Entrée:
netsh interface show interface
3. Tapez la commande suivante pour désactiver l’adaptateur Wi-Fi ou Ethernet et appuyez sur Entrée:
netsh interface set interface « YOUR-ADAPTER-NAME » enable
N’oubliez pas de remplacer « YOUR-ADAPTER-NAME » par le nom de l’adaptateur réseau que vous voulez désactiver. À moins qu’il y ait des espaces dans le nom de l’adaptateur, il n’est pas nécessaire de réserver les guillemets.
Comment activer ou désactiver les adaptateurs réseau via PowerShell
Comment désactiver un adaptateur réseau
1. Cliquez avec le bouton droit de la souris sur Démarrer et choisissez Windows PowerShell (Admin).
2. Tapez la commande suivante et appuyez sur Entrée pour identifier le nom de l’adaptateur que vous voulez désactiver :
Get-NetAdapter | format-table
3. Tapez la commande suivante pour désactiver l’adaptateur Wi-Fi ou Ethernet et appuyez sur Entrée:
Disable-NetAdapter -Name « YOUR-ADAPTER-NAME » -Confirm:$false
N’oubliez pas de remplacer « YOUR-ADAPTER-NAME » par le nom de l’adaptateur réseau que vous souhaitez désactiver. Sauf s’il y a des espaces dans le nom de l’adaptateur, il n’est pas nécessaire de réserver les guillemets.
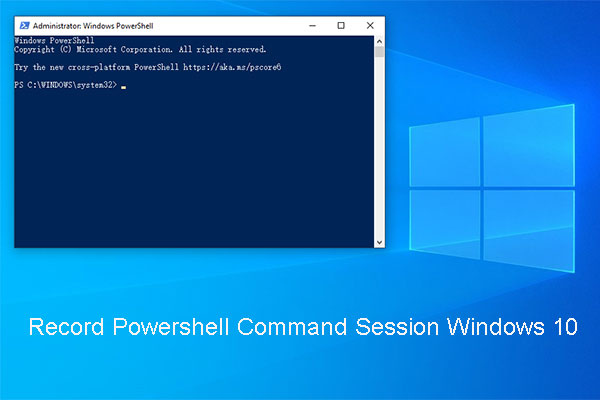
Vous pouvez enregistrer toutes les commandes que vous exécutez et la sortie dans un fichier texte dans Powershell. Voici comment enregistrer la session de commande Powershell Windows 10.
Comment activer l’adaptateur réseau
1. Utilisez la même méthode pour exécuter Windows PowerShell en tant qu’administrateur.
2. Tapez la commande suivante et appuyez sur Entrée:
Get-NetAdapter | format-table
3. Tapez la commande suivante pour désactiver l’adaptateur Wi-Fi ou Ethernet et appuyez sur Entrée:
Enable-NetAdapter -Name « YOUR-ADAPTER-NAME » -Confirm:$false
N’oubliez pas de remplacer « YOUR-ADAPTER-NAME » par le nom de l’adaptateur réseau que vous voulez désactiver. À moins qu’il y ait des espaces dans le nom de l’adaptateur, il n’est pas nécessaire de réserver les guillemets.
Tips
Vous devez savoir que la désactivation de la connexion sans fil à l’aide du flyout réseau ne signifie pas que l’adaptateur Wi-Fi est désactivé. Il ne fait que couper la connexion entre le périphérique et le réseau.
Le guide de ce post se concentre sur les adaptateurs sans fil et filaires. Cependant, Bluetooth est également un périphérique de mise en réseau. De même, vous pouvez utiliser les mêmes opérations pour désactiver et activer son adaptateur.
.