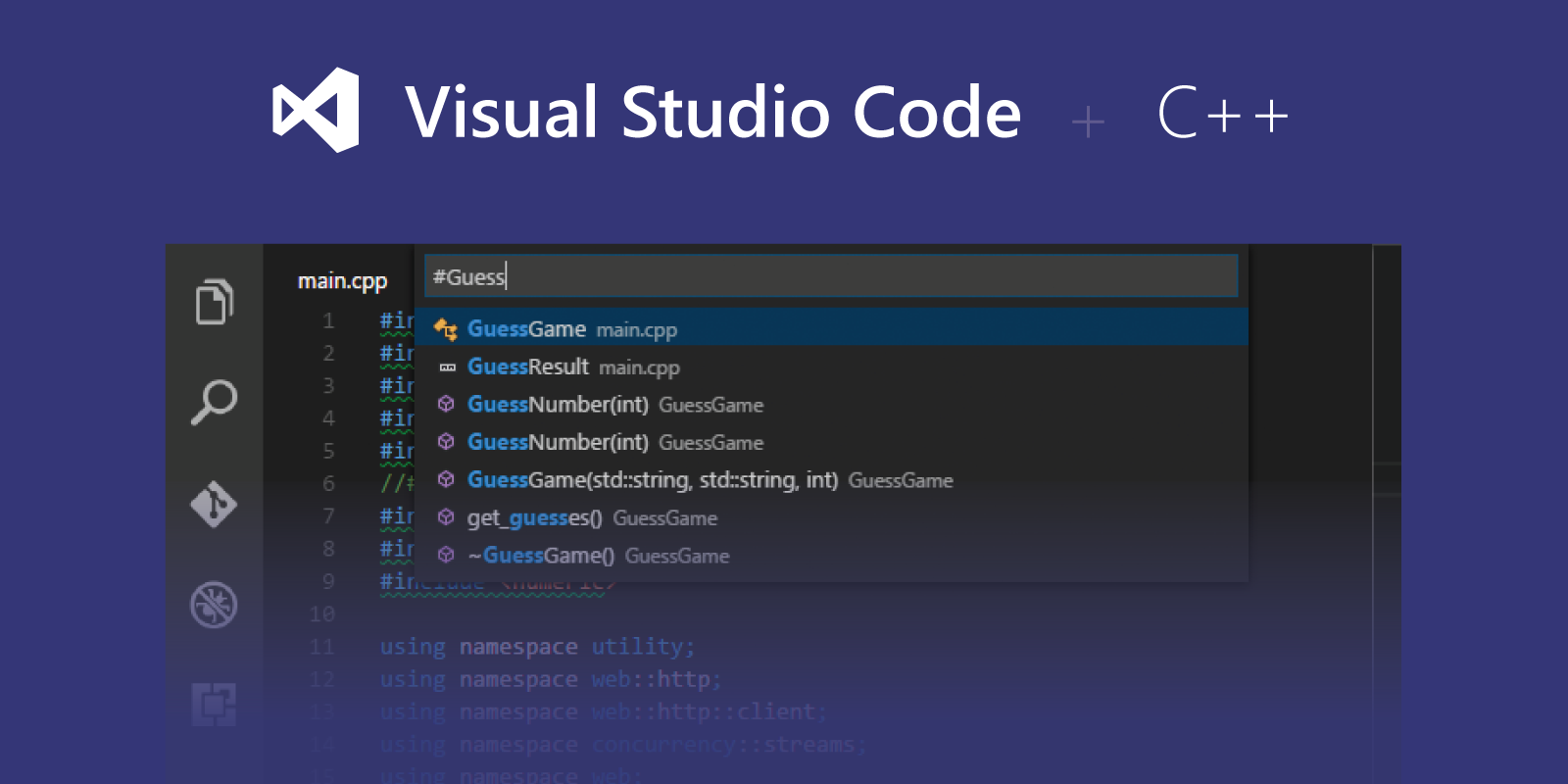
Joitakin aikoja sitten eräs ystäväni pyysi minua suosittelemaan hänelle IDE-ohjelmaa C- ja C++-koodin kääntämiseen ja suorittamiseen, koska hän oli kyllästynyt käyttämään XCodea, enkä yhtään ihmettele, Xcode on kuin tappaisi kärpäsen kanuunalla, jos tarvitsee tehdä vain yksinkertaisia asioita.
VSC:n vakiokäyttäjänä tuo tuli ensimmäisenä mieleeni, mutta sitten muistin, että VSC ei sinänsä ole IDE, vaan koodieditori, joka käyttää laajennuksia käyttäytyäkseen IDE:n tavoin, muistin myös, että minulla on ollut paljon aikaa ilman koodausta noilla kielillä ja silloin kun olen koodannut, olen käyttänyt notepad++:aa ja terminaalia.
Tavoitteeni siis, ja tämän postauksen aihe, selvittää, miten VSC:n voi konfiguroida käyttäytymään kuin C/C++ IDE.
Disclaimer: Tämä postaus perustuu macOS:ään, mutta koska VSC on saatavilla muissakin käyttöjärjestelmissä, sen ei pitäisi poiketa paljoa tässä mainituista vaiheista.
Ensiksi meidän pitää tietysti ladata ja asentaa Visual Studio Code.
Kuten sanoin postauksen alussa, VSC käyttää laajennuksia käyttäytyäkseen kuin IDE, joten seuraava askel on asentaa laajennukset, jotka auttavat meitä tarkoituksessamme.
Ensimmäinen käyttökelpoinen laajennus, jota tarvitsemme, on nimeltään C/C++, tämä laajennus auttaa meitä Intellisense-ominaisuuksien kanssa, kuten koodin täydentäminen, parametri-info, pikainfo, jne. Voimme asentaa sen täältä, kun klikkaamme install, se avaa VSC:n ja asentaa sen automaattisesti. Tai voimme avata VSC:n, mennä kohtaan Koodi > Asetukset > Laajennukset (myös pikanäppäimellä shift + cmd + X) kirjoita C++ ja paina install.

Seuraavana laajennuksena on varsinainen koodimme kääntäminen ja ajaminen, valitsin Code Runnerin, voimme ladata sen täältä, tai noudattaa samaa prosessia kuin edellinen.

Tämä laajennus suorittaa terminaalin komennon käyttäen tietokoneeseemme asennettua kääntäjää, macOS:n tapauksessa käyttää gcc:tä, joka on jo valmiiksi asennettu, mutta jos sinulla ei ole sitä, sinun on asennettava komentorivin työkalut Xcode:lle.
Asennettuamme nämä kaksi laajennusta olemme valmiita kokeilemaan. Kirjoitetaan yksinkertainen Hello World.
#include <iostream>
using namespace std;
int main()
{
cout << "Hello world!";
return 0;
}
Tämän koodin suorittamiseksi meillä on kolme vaihtoehtoa:
- Käyttämällä
cmd+alt+n. - Käyttämällä
fn+F1ja kirjoittamalla run code. - Klikkaa hiiren kakkospainikkeella hiiren oikealla painikkeella editorissa ja valitse Run Code.

Mikä tahansa näistä vaihtoehdoista näyttää tuloksen VSC:n alaosan OUTPUT-välilehdellä.

Yllä olevasta kuvasta näet, kuinka tarkka komento suoritetaan koodimme kääntämiseksi ja suorittamiseksi.
Tämänhetkiseen tilanteeseen asti kaikki näyttää olevan kunnossa, mutta koska OUTPUT-välilehti on lukuvälilehdellä, emme pääse vuorovaikutteisesti vaikuttamaan koodimme kanssa, jos haluamme. Jotta voisimme tehdä niin, meidän on kerrottava Code Runner -laajennukselle, että se suorittaa ohjelmamme TERMINAL-välilehdellä OUTPUT-välilehden sijasta seuraavien vaiheiden mukaisesti:
- Mene valikkoon Koodi > Asetukset > Asetukset.
- Vasemman paneelin Käyttäjä-välilehdessä laajenna
Extensions-osio. - Etsi ja valitse
Run Code Configuration. - Etsi ja merkitse ruutu
Run in Terminal.


.
Nyt ohjelmamme käynnistyy TERMINAL-välilehdellä ja voimme syöttää tietoja tarvittaessa.
Ja se on siinä, näiden vaiheiden jälkeen voit kääntää ja ajaa C/C++-koodia Visual Studio Codella.