Tässä on kuva, johon lisään polun ja tekstin, joka on saatavilla Fotolian kuvakirjastosta, tai voit käyttää toista kuvaa, jos haluat:

Aloitetaan!
Vaihe 1: Valitse Ellipse-työkalu
Kuten hetki sitten mainitsin, vaiheet tekstin lisäämiseksi polkua pitkin ovat samat riippumatta siitä, miten polku on luotu, mutta tässä ohjeessa pidämme asiat yksinkertaisina. Valitse Ellipse-työkalu Työkalut-paneelista. Oletusarvoisesti se on piilossa suorakulmio-työkalun takana, joten napsauta suorakulmio-työkalua ja pidä hiiren painiketta alaspainettuna sekunnin tai kaksi, kunnes esiin avautuva valikko tulee näkyviin, ja valitse sitten luettelosta Ellipse-työkalu:
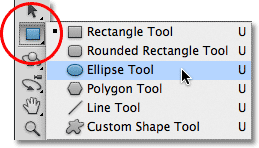
Vaihe 2: Valitse ”Polut”-vaihtoehto
Kun Ellipse-työkalu on valittuna, ruudun yläreunassa oleva Options Bar (Valinnat-palkki) muuttuu näyttämään erilaisia vaihtoehtoja työkalun kanssa työskentelyyn. Valintapalkin vasemman reunan lähellä on sarja kolmea kuvaketta, joista kukin edustaa erilaista muotoa, jota voimme piirtää Photoshopissa. Voimme piirtää vektoripohjaisia muotoja, polkuja tai pikselipohjaisia muotoja. Valitse Paths (polut) -vaihtoehto napsauttamalla kolmen kuvakkeen keskimmäistä:
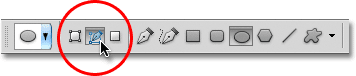
Vaihe 3: Piirrä polku
Valitsemalla Ellipse Tool (Ellipsi-työkalu) ja valitsemalla Paths (Polut) Options (Valinnat) -palkissa, napsauta asiakirjan sisäpuolella ja vedä elliptinen polku. Pitämällä Shift-näppäintä alhaalla vetäessäsi pakotat polun täydelliseksi ympyräksi. Jos haluat piirtää polun keskeltä eikä kulmasta, pidä Alt-näppäintä alhaalla vetäessäsi. Jos haluat muuttaa polun sijaintia piirtämisen aikana, pidä välilyöntinäppäintä alhaalla, vedä polku uuteen paikkaan, vapauta välilyöntinäppäin ja jatka vetämistä.
Tapauksessani aion piirtää pyöreän polun golfpallon ympärille. Polku näkyy ohuena ääriviivana:

Step 4: Select The Type Tool
Kun polkumme on piirretty, voimme lisätä tekstimme. Valitse Työkalut-paneelin Työkalut-työkalu:
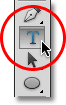
Vaihe 5: Valitse fontti
Kun Type Tool (Kirjoitustyökalu) on valittuna, valitse fonttiasetukset Options (Valinnat) -palkista. Käytän Futura Condensed Medium -kirjasinta, jonka kirjasinkoko on 13 pt. Tekstin väriksi on valittu valkoinen:
![]()
Vaihe 6: Siirrä kursori polun yli
Siirrä Type Tool suoraan polun päälle. Kursorin kuvake muuttuu I-palkiksi, jonka läpi kulkee katkoviiva. Tämä kertoo, että aiomme lisätä tekstiä suoraan itse polkuun:

Vaihe 7: Napsauta polkua ja lisää teksti
Napsauta mitä tahansa kohtaa polkua ja aloita tekstin lisääminen. Teksti alkaa siitä kohdasta, jota napsautat, mutta älä huoli, jos napsautit väärää kohtaa, sillä voimme helposti siirtää tekstiä polulla, kun olemme lisänneet sen, kuten näemme hetken kuluttua. Kun kirjoitat tekstiä, se seuraa polun suuntaa:

Jatka tekstin lisäämistä polkua pitkin. Kun olet valmis, hyväksy Valinnat-palkin valintamerkki napsauttamalla sitä ja poistu Photoshopin tekstinmuokkaustilasta:

Teksti on nyt lisätty polkuun, vaikkakin se on tällä hetkellä hieman oudossa kulmassa:

Vaihe 8: Valitse polunvalintatyökalu
Voidaksesi sijoittaa tekstin uudelleen polun varrelle, valitse Työkalut-paneelista Polunvalintatyökalu:
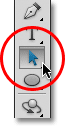
Siirrä Path Selection Tool (Polunvalintatyökalun kursori) mihin tahansa tekstisi yläpuolelle. Näet kursorin muuttuvan mustasta nuolesta I-palkiksi, jonka sivulla on pieni vasemmalle tai oikealle osoittava nuoli. Napsauta tekstiäsi ja vedä sitä edestakaisin polkua pitkin hiirelläsi. Tässä vedän tekstiä ympyrän ympäri myötäpäivään:

Katso kuitenkin, mitä tapahtuu, jos vedän tekstiäni liian pitkälle. Osa siitä katkeaa lopussa:

Loppu leikattiin pois, koska siirsin tekstiä polulla näkyvän tekstialueen ulkopuolelle. Voit korjata ongelman etsimällä polulta pienen ympyrän kohdasta, jossa teksti katkeaa. Ympyrä merkitsee näkyvän alueen loppua:

Klikkaa ympyrää polun valintatyökalulla ja vedä sitä pidemmälle polulla, kunnes koko teksti on jälleen näkyvissä. Tässä, kun vedän ympyrää myötäpäivään polkua pitkin, pois leikattu teksti tulee taas näkyviin:

Tekstin kääntäminen polun yli
Ole varovainen, kun vedät tekstiä polkua pitkin, ettet vahingossa vedä polun yli. Jos teet niin, teksti kääntyy toiselle puolelle ja kääntää suunnan:

Tekstin kääntäminen ja kääntäminen päinvastaiseksi tällä tavalla voi olla haluamasi, mutta jos et tehnyt sitä tarkoituksella, vedä yksinkertaisesti takaisin polun poikki Polunvalintatyökalulla, niin teksti kääntyy takaisin alkuperäiselle puolelle. Se palautuu myös takaisin alkuperäiseen suuntaansa.
Polun piilottaminen
Kun olet asettanut tekstin paikoilleen ja olet tyytyväinen tulokseen, piilota polku asiakirjassa valitsemalla jokin muu kerros kuin Type-tasosi Layers-paneelista. Minun tapauksessani asiakirjassani on vain kaksi kerrosta, Type-taso ja Background-taso, jossa on kuvani, joten valitsen Background-tason napsauttamalla sitä:
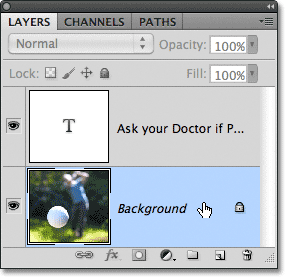
Kun polkuni on nyt piilotettu ja teksti käännetty takaisin alkuperäiselle puolelleen, tässä on lopputulokseni:

Pitäkää mielessä, että vaikka olemme lisänneet tekstin polulle, Photoshop ei ole tehnyt mitään erikoista itse tekstille. Se on edelleen pelkkää tekstiä, mikä tarkoittaa, että voit milloin tahansa palata takaisin ja muokata sitä tai muuttaa sitä kokonaan, jos haluat. Voit valita toisen fontin, muuttaa fonttikokoa tai -väriä, säätää etumerkkiä, kerningiä ja rajausta, perusviivan siirtoa ja kaikkea muuta, mitä tekstille voi tehdä. Tekstin muokkaaminen Photoshopissa menee hieman tämän opetusohjelman ulkopuolelle, mutta muista, että toisin kuin monissa tekstitehosteissa, jotka vaativat tekstin muuntamista muuhun muotoon, kuten muodoiksi tai pikseleiksi, tekstille ei voi tehdä mitään sellaista, mitä ei voi tehdä polulla olevalle tekstille.