
Hankit siis hiljattain uuden kiiltävän näytönohjaimen? Ja haluat enemmän suorituskykyä kuin mistä maksoit? Sekä AMD:n että NVIDIAn pakatessa lisää kortteja keskihintaisiin budjetteihin, on yhä vaikeampi erottaa toistensa arvoa toisistaan. Saatat saada kaksi eri näytönohjainta samaan hintaan, mutta saat niistä hurjasti erilaista suorituskykyä. Tässä kohtaa ylikellotus tulee kuvaan. MSI Afterburnerissa on näppärä automaattinen ylikellotusominaisuus (nimeltään OC Scanner), jota voit käyttää ilman, että joudut nikkaroimaan.
Olemme aiemmin käsitelleet prosessorin ylikellottamista oppaissamme täällä, mutta tänään keskitymme siihen, miten saat parhaan mahdollisen suorituskyvyn irti näytönohjaimestasi. Käytämme MSI Afterburneria, koska se tarjoaa laajan valikoiman työkaluja näytönohjainten, erityisesti NVIDIAn, ylikellottamiseen. AMD:n korteille on olemassa paljon yksinkertaisempi tapa itse Radeon-ohjelmistossa. Sekä AMD että NVIDIA ovat päässeet tuotesykleissään pisteeseen, jossa korttien ylikellottamisesta ei ole enää kovin paljon hyötyä. Niiden kanssa puuhasteleminen ei ole kovin järkevää, joten ominaisuus, joka ylikellottaa näytönohjaimen automaattisesti, on taivaan lahja.
AMD:n automaattinen ylikellotus Radeon-ohjelmistolla
Automaattisen ylikellotuksen osalta AMD tekee siitä äärimmäisen yksinkertaista. Varmista vain, että käytössäsi on Radeon Softwaren uusin versio ennen aloittamista.
Vaihe 1

Käynnistä Radeon Software ja siirry ”Performance”-välilehdelle.
Vaihe 2

Klikkaa ’Suorituskyky’-välilehden alapuolella ’Viritys’. Sieltä ’Auto Tuning’ -kohdasta voit valita jonkin seuraavista:
- Default
- Undervolt GPU
- Overclock GPU
- Overclock VRAM
Noh, nämä ovat aika itsestään selviä, joten anna mennä vaan! Kellottaminen millä tahansa niistä näyttää varoitusnäytön, jonka jälkeen uudet muutokset otetaan käyttöön. Mitä suorituskyvyn paranemiseen tulee? No, syvennyimme siihen Radeon RX 5500 XT- ja 5600 XT -arvosteluissamme. Jos haluat vertailla molempia, mukaan lukien niiden ylikellotussuorituskyky, lue vertailupostauksemme.
NVIDIAn automaattinen ylikellotus MSI Afterburnerilla
Yhtä kaikki, siinä missä AMD:n automaattinen OC on helppo läpikäydä, saman tekeminen NVIDIAn korteille vaatii opettelua. Koko prosessin voi tehdä 30 minuutissa, mutta ei hätää, me huolehdimme sinusta.
Vaihe 1

Lataa MSI Afterburnerin uusin versio täältä ja avaa se. Kun olet sisällä, siirry asetuksiin klikkaamalla hammasratas-kuvaketta. Varmista ’General’-välilehdellä, että ’unlock voltage control’, ’unlock voltage monitoring’ ja ’force constant voltage’ ovat päällä.

Vaihe 2
-
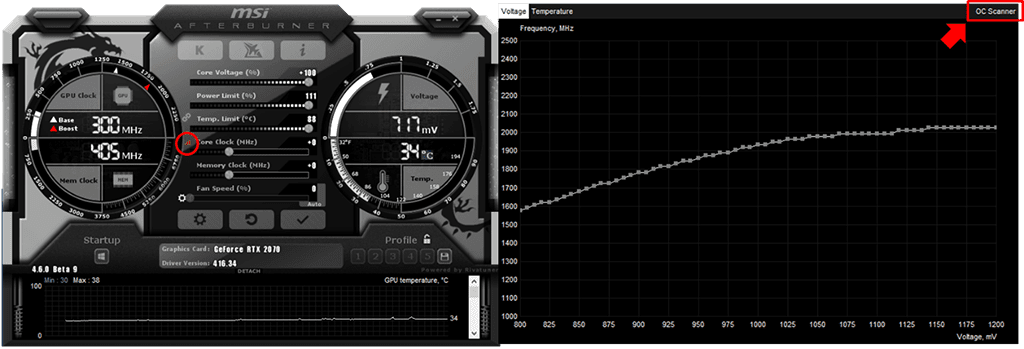
-
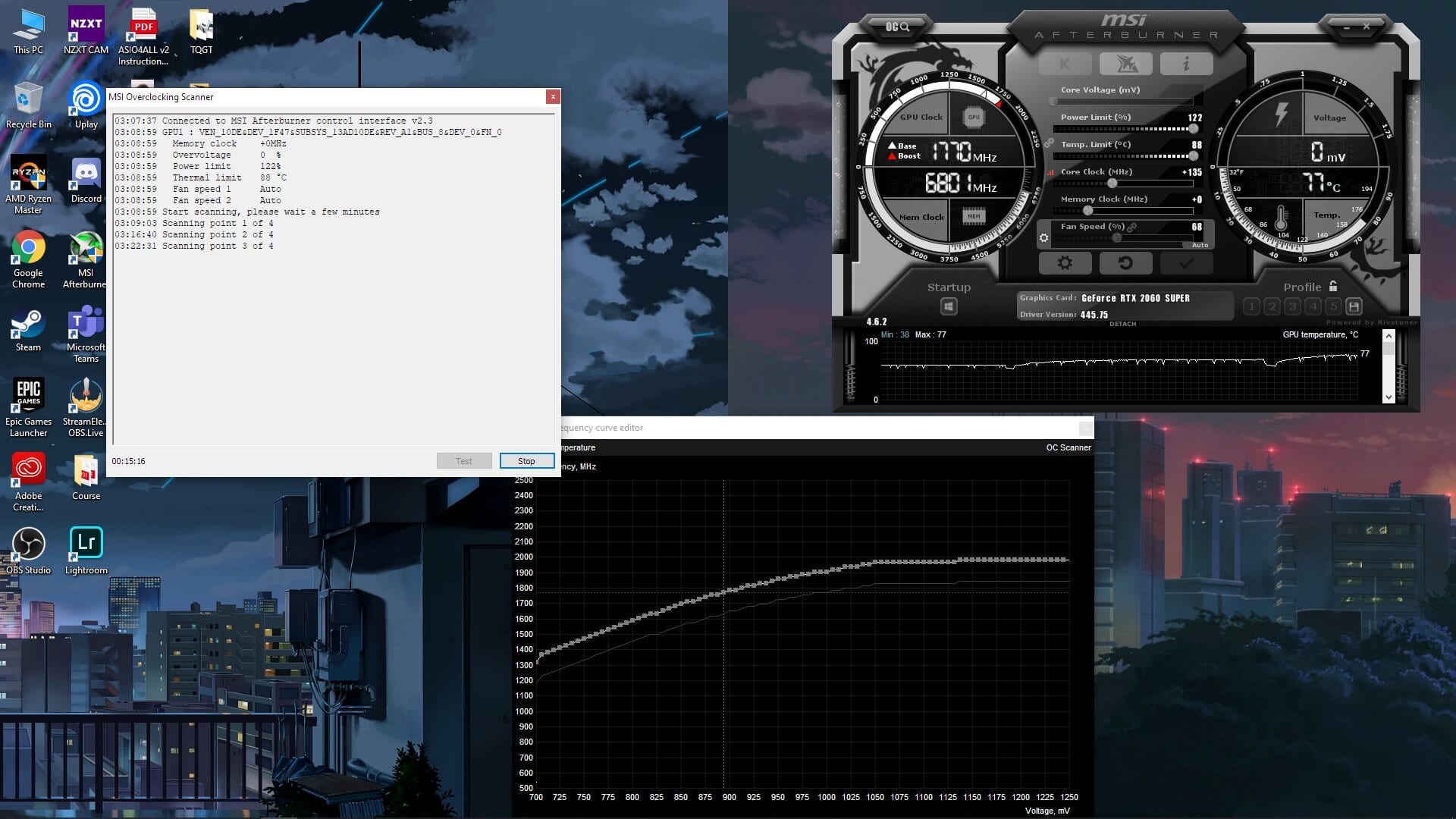
Kestävyystestin aikana MSI Afterburner Auto OC:ssä
Sen jälkeen, työnnä Afterburnerin pääikkunassa ’core voltage’, ’power limit’ ja ’temp limit’ -liukusäätimet maksimiinsa.
Käytä pikanäppäintä ’Ctrl+F’ tai napsauta ’Core clock’ -liukusäätimen vasemmalla puolella olevaa kuvaketta. Tämä avaa Voltage/Frequency curve editorin. Ikkunan vasemmasta yläreunasta löydät ’OC Scanner’ -painikkeen.
Vaihe 3
Klikkaamalla sitä avautuu uusi ikkuna, jossa sinulla on seuraavat vaihtoehdot:
- Test
- Scan
Klikkaa skannauskehotetta ja lähde sitten kahville. Tämän prosessin pitäisi kestää noin 15-20 minuuttia, jonka aikana ohjelmisto kokeilee eri jännitetasoja nähdäkseen, mitä korttisi kestää. Huomaat, että näytönohjaimesi sekä suorittimesi lämpötila nousee. Älä huolehdi siitä.
Vaihe 4
Valmistettuasi skannauksen napsauta ”Test”-painiketta ja odota noin 5 minuuttia. Tällöin käydään läpi OC-skannerin soveltamat uudet asetukset ja varmistetaan, että järjestelmä on vakaa.
Tämän prosessin jälkeen voit tallentaa uuden tuuletinkäyrän sekä ydinjänniteasetukset johonkin afterburner-profiileista. Klikkaa vain ’save’ (levykkeen) kuvaketta ja klikkaa mitä tahansa profiilin numeroa tallentaaksesi ne kyseiseen profiiliin. Tämä auttaa soveltamaan uusia automaattisia ylikellotusasetuksia, kun käynnistät ja avaat afterburnerin seuraavan kerran.
Muistin ylikellottaminen
Kun olet asettanut uudet ydinkellot ja jännitteet, voit siirtyä pelaamaan pelejä ja huomata suorituskyvyn paranemisen. Vielä suuremman suorituskykyparannuksen saamiseksi kannattaa kuitenkin virittää muistin kelloa. Kaikissa NVIDIA RTX Super -korteissa voit virittää niitä jopa +1000 Mhz:iin asti. Nosta varmuuden vuoksi ”memory clock” -liukusäädin +500 Mhz:iin ja testaa joitakin vertailuarvoja/pelejä. Sen jälkeen voit nostaa sen +1000:een ja tarkistaa vakauden. Jos järjestelmäsi ei kestä +1000 Mhz:n muistin ylikellotusta, älä huoli. Käyttämäsi peli/benchmark kaatuu ja Windows antaa virheilmoituksen. Jätä viesti yksinkertaisesti huomiotta ja säädä muistin liukusäädin takaisin viimeisimpään arvoon, jossa järjestelmä oli vakaa.
Ylikellotustulokset – ilmaista suorituskyvyn kasvua
Voilà! Olet nyt ylikellottanut näytönohjaimesi! Nauti ilmaisista suorituskykyeduista kaikissa peleissäsi. Se, kuinka paljon hyötyä saat tästä, riippuu kortista ja kokonaisjärjestelmästäsi. Esimerkiksi RTX 2060 Superilla havaitsimme keskimäärin 10 % FPS-lisäyksen peleissä.
| RTX 2060 Super Base | RTX 2060 Super Core Clock OC | RTX 2060 Super Core Clock + Memory Clock OC | |
| Gears 5 | 84.36 | 88.4 | 92.2 |
| Shadow of the Tomb Raider | 59 | 62 | 63 |
| Deus Ex: Mankind Divided | 60.9 | 64 | 65 |
| Assassin’s Creed: Odyssey | 63 | 62 | 62 |
Automaattista OC-skanneriominaisuutta käyttämällä näimme keskimäärin 5 %:n suorituskyvyn nousun. Kun myös muisti ylikellotettiin, se nousi lähes 10 %:iin. Tässä huomaa, että Assassin’s Creed: Odyssey ei osoittanut parannusta keskimääräisessä ruudunpäivitysnopeudessa, mutta näimme nousua saavutetussa maksimiruudunpäivitysnopeudessa. Muissa peleissä näimme samanlaisia suorituskyvyn parannuksia.
Se on siis siinä. Näytönohjaimen ylikellottaminen voi olla varsin hankala aihe, varsinkin aloittelijoille. Onneksi MSI Afterburnerin ja Radeon Softwaren sisäänrakennettujen automaattisten OC-ominaisuuksien kaltaisten työkalujen ansiosta sinun ei tarvitse nykyään huolehtia liikaa. Tästä huolimatta toivon, että NVIDIA sisällyttää vastaavan ominaisuuden oletusarvoisesti. Ehkä jossain tulevassa Geforce Experience -päivityksessä…

