
Sie haben vor kurzem eine glänzende neue Grafikkarte in die Hände bekommen? Und Sie wollen mehr Leistung als das, wofür Sie bezahlt haben? Da sowohl AMD als auch NVIDIA immer mehr Karten im mittleren Preissegment anbieten, wird es immer schwieriger, zwischen den Werten der anderen zu unterscheiden. Sie können 2 verschiedene GPUs zum gleichen Preis erwerben, die jedoch eine völlig unterschiedliche Leistung bieten. Hier kommt die Übertaktung ins Spiel. MSI Afterburner hat eine nette automatische Übertaktungsfunktion (genannt OC Scanner), die Sie verwenden können, ohne in die Details zu gehen.
Wir haben die CPU-Übertaktung bereits in unseren Anleitungen behandelt, aber heute konzentrieren wir uns darauf, die maximale Leistung aus Ihrer GPU herauszuholen. Wir werden MSI Afterburner verwenden, da es eine breite Palette von Tools zum Übertakten von GPUs, insbesondere von NVIDIAs, bietet. Für AMD-Karten gibt es eine viel einfachere Möglichkeit in der Radeon-Software selbst. Sowohl AMD als auch NVIDIA haben in ihren Produktzyklen einen Punkt erreicht, an dem die Übertaktung ihrer Karten nicht mehr viel bringt. Es macht keinen Sinn, zu lange an ihnen herumzubasteln, daher ist eine Funktion, die die Grafikkarte automatisch übertaktet, ein Geschenk des Himmels.
AMD Auto Overclocking mit Radeon Software
Wenn es um das automatische Übertakten geht, macht AMD es extrem einfach. Stellen Sie nur sicher, dass Sie die neueste Version der Radeon Software zur Verfügung haben, bevor Sie beginnen.
Schritt 1

Starten Sie die Radeon Software und gehen Sie auf die Registerkarte „Leistung“.
Schritt 2

Unter der Hauptregisterkarte „Leistung“ klicken Sie auf „Tuning“. Dort können Sie im Abschnitt „Auto Tuning“ eine der folgenden Optionen auswählen:
- Standard
- GPU untertakten
- GPU übertakten
- VRAM übertakten
Diese Optionen sind selbsterklärend, also probieren Sie sie aus! Wenn Sie eine dieser Einstellungen ändern, wird ein Warnbildschirm angezeigt, nach dem die neuen Änderungen übernommen werden. Wie sieht es mit der Leistungssteigerung aus? Nun, darauf sind wir in unseren Tests der Radeon RX 5500 XT und 5600 XT näher eingegangen. Für einen Vergleich zwischen den beiden, einschließlich ihrer Übertaktungsleistung, lesen Sie unseren Vergleichspost.
NVIDIA Auto Overclocking mit MSI Afterburner
Während AMDs automatische Übertaktung einfach zu bewerkstelligen ist, muss man das Gleiche für NVIDIA-Karten lernen. Der gesamte Prozess kann innerhalb von 30 Minuten erledigt werden, aber keine Sorge, wir haben alles für Sie vorbereitet.
Schritt 1

Laden Sie die neueste Version von MSI Afterburner hier herunter und öffnen Sie sie. Klicken Sie auf das Zahnrad-Symbol, um zu den Einstellungen zu gelangen. Vergewissern Sie sich unter der Registerkarte „Allgemein“, dass „Spannungssteuerung freischalten“, „Spannungsüberwachung freischalten“ und „Konstante Spannung erzwingen“ aktiviert sind.

Schritt 2
-
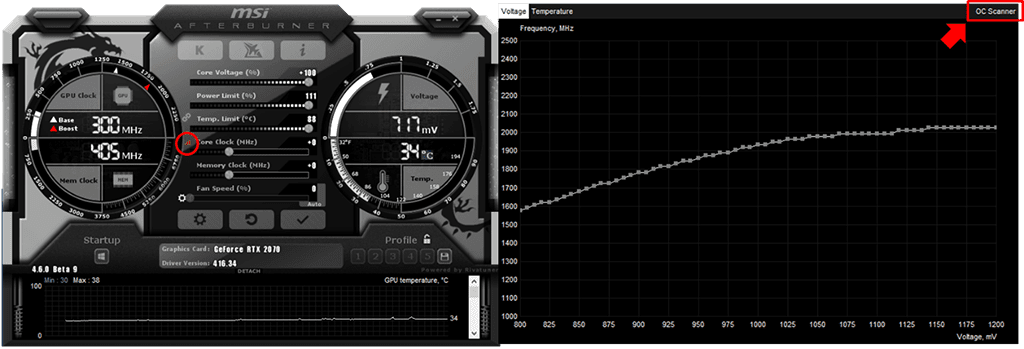
-
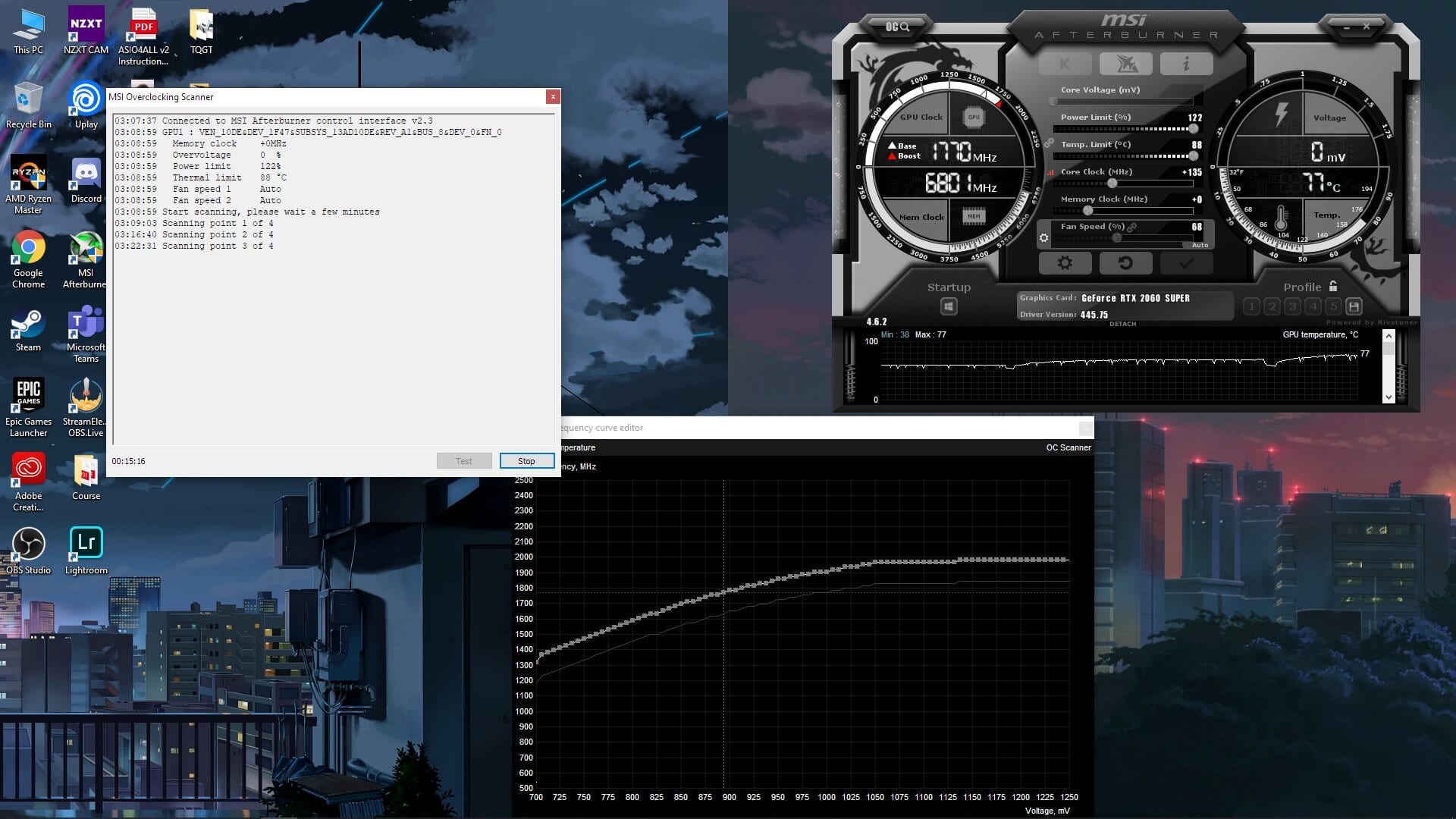
Während des Stresstests in MSI Afterburner Auto OC
Danach, schieben Sie im Hauptfenster des Afterburner die Schieberegler „Kernspannung“, „Leistungsgrenze“ und „Temperaturgrenze“ auf ihr Maximum.
Benutzen Sie die Tastenkombination ‚Strg+F‘ oder klicken Sie auf das Symbol links neben dem Schieberegler ‚Kerntakt‘. Dadurch wird der Editor für die Spannungs-/Frequenzkurve geöffnet. Oben links im Fenster finden Sie die Schaltfläche „OC-Scanner“.
Schritt 3
Klicken Sie darauf, und es öffnet sich ein neues Fenster, in dem Sie folgende Optionen haben:
- Test
- Scan
Klicken Sie auf die Aufforderung zum Scannen, und gehen Sie dann eine Tasse Kaffee trinken. Dieser Vorgang sollte etwa 15-20 Minuten dauern, während derer die Software verschiedene Spannungsstufen ausprobiert, um zu sehen, was Ihre Karte verkraften kann. Sie werden feststellen, dass die Temperatur Ihrer GPU und Ihrer CPU in die Höhe schießt. Machen Sie sich darüber keine Sorgen.
Schritt 4
Nachdem der Scan abgeschlossen ist, sollten Sie auf die Schaltfläche „Test“ klicken und etwa 5 Minuten warten. Dadurch werden die neuen Einstellungen, die der OC-Scanner angewendet hat, überprüft und es wird sichergestellt, dass das System stabil ist.
Nach diesem Vorgang können Sie die neue Lüfterkurve sowie die Kernspannungseinstellungen in einem der Nachbrennerprofile speichern. Klicken Sie einfach auf das Symbol „Speichern“ (Diskette) und klicken Sie auf eine der Profilnummern, um sie in diesem Profil zu speichern. Dies hilft bei der Anwendung der neuen, automatisch übertakteten Einstellungen, wenn Sie Afterburner das nächste Mal starten und öffnen.
Speicherübertaktung
Mit dem neuen Kerntakt und den neu eingestellten Spannungen können Sie nun beginnen, Spiele zu spielen, um die Leistungsverbesserungen zu bemerken. Um die Leistung noch weiter zu verbessern, sollten Sie jedoch den Speichertakt anpassen. Bei allen NVIDIA RTX Super-Karten können Sie den Speichertakt auf bis zu +1000 Mhz einstellen. Um auf Nummer sicher zu gehen, sollten Sie den Schieberegler „Speichertakt“ auf +500 Mhz erhöhen und einige Benchmarks/Spiele testen. Danach können Sie den Wert auf +1000 erhöhen und die Stabilität überprüfen. Falls Ihr System nicht mit einer Speicherübertaktung von +1000 Mhz zurechtkommt, machen Sie sich keine Sorgen. Das Spiel/Benchmark, das Sie verwenden, wird abstürzen und Windows wird eine Fehlermeldung ausgeben. Ignorieren Sie einfach die Meldung und stellen Sie den Speicherregler auf den letzten Wert zurück, bei dem das System stabil war.
Übertaktungsergebnisse – Freie Leistungssteigerung
Voilà! Sie haben jetzt Ihre Grafikkarte übertaktet! Genießen Sie die kostenlosen Leistungsvorteile in allen Ihren Spielen. Wie viel Sie davon profitieren, hängt von der Karte und Ihrem Gesamtsystem ab. Mit unserer RTX 2060 Super haben wir beispielsweise einen durchschnittlichen FPS-Boost von 10% in Spielen beobachtet.
| RTX 2060 Super Base | RTX 2060 Super Core Clock OC | RTX 2060 Super Core Clock + Memory Clock OC | |
| Gears 5 | 84.36 | 88.4 | 92.2 |
| Shadow of the Tomb Raider | 59 | 62 | 63 |
| Deus Ex: Mankind Divided | 60.9 | 64 | 65 |
| Assassin’s Creed: Odyssey | 63 | 62 | 62 |
Bei Verwendung der automatischen OC-Scanner-Funktion konnten wir eine durchschnittliche Leistungssteigerung von 5% feststellen. Nach der Übertaktung des Arbeitsspeichers stieg dieser Wert auf fast 10 %. Hier werden Sie feststellen, dass Assassin’s Creed: Odyssey keine Verbesserung der durchschnittlichen Framerate aufweist, aber wir konnten eine Steigerung der maximal erreichten Framerate feststellen. Bei anderen Spielen konnten wir ähnliche Leistungsverbesserungen feststellen.
So, da haben Sie es. Die Übertaktung Ihrer Grafikkarte kann ein ziemlich heikles Thema sein, besonders für Anfänger. Dank Tools wie MSI Afterburner und den eingebauten Auto-OC-Funktionen von Radeon Software brauchen Sie sich heutzutage keine Sorgen mehr zu machen. In diesem Sinne hoffe ich, dass NVIDIA eine ähnliche Funktion standardmäßig einbaut. Vielleicht in einem zukünftigen Geforce Experience Update…

