- Zusammenfassung:
- So aktivieren oder deaktivieren Sie Netzwerkadapter über die Systemsteuerung
- So deaktivieren Sie Netzwerkadapter
- So aktivieren Sie den Netzwerkadapter
- So aktivieren oder deaktivieren Sie Netzwerkadapter über den Gerätemanager
- So deaktivieren Sie Netzwerkadapter
- So aktivieren Sie Netzwerkadapter
- So aktivieren oder deaktivieren Sie Netzwerkadapter über die Eingabeaufforderung
- So deaktivieren Sie Netzwerkadapter
- So aktivieren Sie den Netzwerkadapter
- Wie Sie Netzwerkadapter über PowerShell aktivieren oder deaktivieren
- Wie Sie Netzwerkadapter deaktivieren
- So aktivieren Sie den Netzwerkadapter
- Tipps
Zusammenfassung:
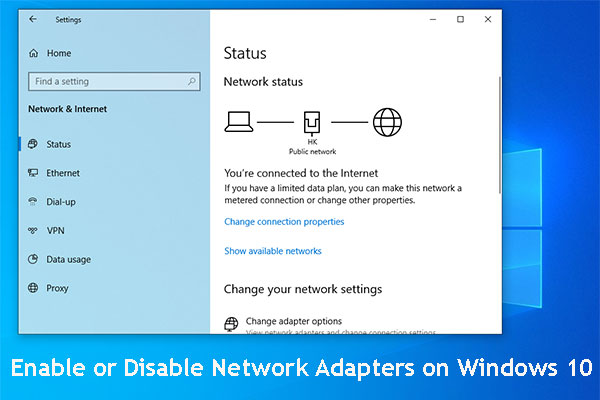
Wenn Sie einen Netzwerkadapter (egal ob es sich um einen Wi-Fi-Adapter oder einen Ethernet-Adapter handelt) deaktivieren möchten, den Sie nicht verwenden oder der nicht funktioniert, erklären wir Ihnen, wie Sie Netzwerkadapter auf 4 verschiedene Arten aktivieren und deaktivieren können. Außerdem verrät Ihnen MiniTool Software weitere Tipps und Tricks zur Computerverwaltung, Datenwiederherstellung, Dateisicherung usw.
Ein Netzwerkadapter wird verwendet, um Ihren Computer mit dem lokalen Netzwerk zu verbinden. Wenn Sie im Internet surfen möchten, können Sie den Netzwerkadapter aktivieren. Manchmal, aus bestimmten Gründen, möchten Sie ihn ausschalten.
Aber einige von Ihnen wissen nicht, wie man den Netzwerkadapter unter Windows 10 aktiviert oder deaktiviert. In diesem Beitrag zeigen wir Ihnen 4 Methoden, um Netzwerkadapter sowohl für Wi-Fi als auch für Ethernet zu aktivieren.

Wi-Fi stuck on checking network requirements? Zwei effektive Lösungen können verwendet werden, um dieses Problem zu lösen, und sie werden in diesem Beitrag vorgestellt. Holen Sie sich diese Korrekturen jetzt.
Diese vier Möglichkeiten umfassen:
- Aktivieren oder Deaktivieren von Netzwerkadaptern über die Systemsteuerung
- Aktivieren oder Deaktivieren von Netzwerkadaptern über den Gerätemanager
- Aktivieren oder Deaktivieren von Netzwerkadaptern über die Eingabeaufforderung
- Aktivieren oder Deaktivieren von Netzwerkadaptern über die PowerShell
Sie können einen Weg nach Ihren eigenen Wünschen wählen.
So aktivieren oder deaktivieren Sie Netzwerkadapter über die Systemsteuerung
So deaktivieren Sie Netzwerkadapter
- Drücken Sie die Windows-Taste
- Gehen Sie zu Einstellungen > Netzwerk & Sicherheit > Status.
- Wählen Sie Adapteroptionen ändern.
- Klicken Sie mit der rechten Maustaste auf den Netzwerkadapter, und wählen Sie Deaktivieren.
So aktivieren Sie den Netzwerkadapter
- Gehen Sie zu Einstellungen > Netzwerk & Sicherheit > Status.
- Wählen Sie Adapteroptionen ändern.
- Klicken Sie mit der rechten Maustaste auf den Netzwerkadapter und wählen Sie Aktivieren.
So aktivieren oder deaktivieren Sie Netzwerkadapter über den Gerätemanager
So deaktivieren Sie Netzwerkadapter
- Klicken Sie mit der rechten Maustaste auf Start und wählen Sie Gerätemanager aus dem Pop-Out-Menü.
- Klappen Sie die Netzwerkadapter aus.
- Klicken Sie mit der rechten Maustaste auf den gewünschten Adapter und wählen Sie im Popup-Menü die Option Gerät deaktivieren.
So aktivieren Sie Netzwerkadapter
- Gehen Sie wie oben beschrieben vor, um den Geräte-Manager zu öffnen.
- Klicken Sie mit der rechten Maustaste auf den benötigten Adapter und wählen Sie Gerät aktivieren.
So aktivieren oder deaktivieren Sie Netzwerkadapter über die Eingabeaufforderung
So deaktivieren Sie Netzwerkadapter
1. Drücken Sie Cortana und suchen Sie nach Eingabeaufforderung.
2. Klicken Sie mit der rechten Maustaste auf das oberste Ergebnis und wählen Sie Als Administrator ausführen.
3. Geben Sie den folgenden Befehl ein und drücken Sie die Eingabetaste, um den/die Namen der Netzwerkadapter auf Ihrem Computer anzuzeigen:
netsh interface show interface
4. Geben Sie den folgenden Befehl ein, um den Wi-Fi- oder Ethernet-Adapter zu deaktivieren, und drücken Sie die Eingabetaste:
netsh interface set interface „YOUR-ADAPTER-NAME“ disable
Denken Sie daran, „YOUR-ADAPTER-NAME“ durch den Namen des Netzwerkadapters zu ersetzen, den Sie deaktivieren möchten. Sofern der Name des Adapters keine Leerzeichen enthält, müssen die Anführungszeichen nicht beibehalten werden.
So aktivieren Sie den Netzwerkadapter
1. Führen Sie die Eingabeaufforderung auf die gleiche Weise wie oben beschrieben als Administrator aus.
2. Geben Sie den folgenden Befehl ein und drücken Sie die Eingabetaste:
netsh interface show interface
3. Geben Sie den folgenden Befehl ein, um den Wi-Fi- oder Ethernet-Adapter zu deaktivieren, und drücken Sie die Eingabetaste:
netsh interface set interface „YOUR-ADAPTER-NAME“ enable
Denken Sie daran, „YOUR-ADAPTER-NAME“ durch den Namen des Netzwerkadapters zu ersetzen, den Sie deaktivieren möchten. Sofern der Name des Adapters keine Leerzeichen enthält, müssen die Anführungszeichen nicht beibehalten werden.
Wie Sie Netzwerkadapter über PowerShell aktivieren oder deaktivieren
Wie Sie Netzwerkadapter deaktivieren
1. Klicken Sie mit der rechten Maustaste auf Start und wählen Sie Windows PowerShell (Admin).
2. Geben Sie den folgenden Befehl ein und drücken Sie die Eingabetaste, um den Namen des Adapters zu identifizieren, den Sie deaktivieren möchten:
Get-NetAdapter | format-table
3. Geben Sie den folgenden Befehl ein, um den Wi-Fi- oder Ethernet-Adapter zu deaktivieren, und drücken Sie die Eingabetaste:
Disable-NetAdapter -Name „YOUR-ADAPTER-NAME“ -Confirm:$false
Denken Sie daran, „YOUR-ADAPTER-NAME“ durch den Namen des Netzwerkadapters zu ersetzen, den Sie deaktivieren möchten. Sofern der Name des Adapters keine Leerzeichen enthält, müssen die Anführungszeichen nicht beibehalten werden.
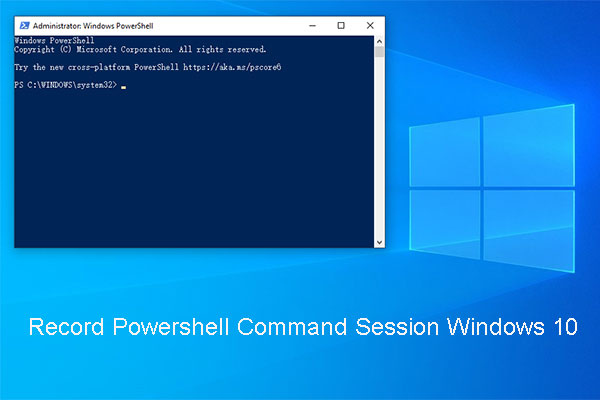
Sie können alle Befehle, die Sie ausführen, und die Ausgabe in eine Textdatei in Powershell speichern. Hier erfahren Sie, wie Sie eine Powershell-Befehlssitzung unter Windows 10 aufzeichnen können.
So aktivieren Sie den Netzwerkadapter
1. Führen Sie Windows PowerShell auf die gleiche Weise als Administrator aus.
2. Geben Sie den folgenden Befehl ein und drücken Sie die Eingabetaste:
Get-NetAdapter | format-table
3. Geben Sie den folgenden Befehl ein, um den Wi-Fi- oder Ethernet-Adapter zu deaktivieren, und drücken Sie die Eingabetaste:
Enable-NetAdapter -Name „YOUR-ADAPTER-NAME“ -Confirm:$false
Denken Sie daran, „YOUR-ADAPTER-NAME“ durch den Namen des Netzwerkadapters zu ersetzen, den Sie deaktivieren möchten. Sofern der Name des Adapters keine Leerzeichen enthält, müssen die Anführungszeichen nicht beibehalten werden.
Tipps
Sie müssen wissen, dass das Ausschalten der drahtlosen Verbindung über das Netzwerk-Flyout nicht bedeutet, dass der Wi-Fi-Adapter deaktiviert ist. Es unterbricht nur die Verbindung zwischen dem Gerät und dem Netzwerk.
Die Anleitung in diesem Beitrag konzentriert sich auf die drahtlosen und kabelgebundenen Adapter. Bluetooth ist jedoch auch ein Netzwerkgerät. Sie können die gleichen Vorgänge zum Deaktivieren und Aktivieren des Adapters verwenden.