Hier ist das Bild, dem ich meinen Pfad und Text hinzufügen werde, das in der Fotolia-Bildbibliothek verfügbar ist, oder Sie können ein anderes Bild verwenden, wenn Sie es vorziehen:

Lassen Sie uns beginnen!
- Schritt 1: Wählen Sie das Ellipse-Werkzeug
- Schritt 2: Wählen Sie die Option „Pfade“
- Schritt 3: Zeichnen Sie Ihren Pfad
- Schritt 4: Wählen Sie das Textwerkzeug aus
- Schritt 5: Wählen Sie Ihre Schriftart
- Schritt 6: Bewegen Sie den Cursor über den Pfad
- Schritt 7: Klicken Sie auf den Pfad und fügen Sie Ihren Text hinzu
- Schritt 8: Wählen Sie das Pfadauswahlwerkzeug
- Den Text über den Pfad ziehen
- Pfad ausblenden
Schritt 1: Wählen Sie das Ellipse-Werkzeug
Wie ich bereits erwähnt habe, sind die Schritte zum Hinzufügen von Text entlang eines Pfades die gleichen, unabhängig davon, wie Sie den Pfad erstellt haben, aber für dieses Tutorial werden wir die Dinge einfach halten. Wählen Sie das Ellipse-Werkzeug aus dem Werkzeugbedienfeld aus. Klicken Sie daher auf das Rechteck-Werkzeug und halten Sie die Maustaste ein oder zwei Sekunden lang gedrückt, bis ein Aufklappmenü erscheint, und wählen Sie dann das Ellipsen-Werkzeug aus der Liste aus:
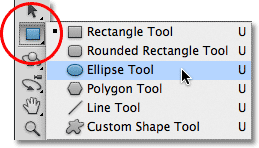
Schritt 2: Wählen Sie die Option „Pfade“
Wenn das Ellipsen-Werkzeug ausgewählt ist, ändert sich die Optionsleiste am oberen Rand des Bildschirms und zeigt verschiedene Optionen für die Arbeit mit dem Werkzeug an. Ganz links in der Optionsleiste befindet sich eine Reihe von drei Symbolen, von denen jedes für eine andere Art von Form steht, die wir in Photoshop zeichnen können. Wir können vektorbasierte Formen, Pfade oder pixelbasierte Formen zeichnen. Klicken Sie auf das mittlere der drei Symbole, um die Option „Pfade“ auszuwählen:
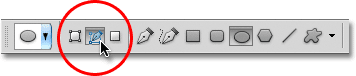
Schritt 3: Zeichnen Sie Ihren Pfad
Klicken Sie mit dem Ellipsen-Werkzeug und der Option „Pfade“ in der Optionsleiste in Ihr Dokument und ziehen Sie einen elliptischen Pfad. Halten Sie beim Ziehen die Umschalttaste gedrückt, um den Pfad in einen perfekten Kreis zu verwandeln. Wenn Sie den Pfad nicht von einer Ecke, sondern von der Mitte aus aufziehen möchten, halten Sie beim Ziehen die Alt-Taste gedrückt. Wenn Sie den Pfad während des Zeichnens neu positionieren müssen, halten Sie die Leertaste gedrückt, ziehen Sie den Pfad an eine neue Stelle und lassen Sie dann die Leertaste los, um weiter zu ziehen.
In meinem Fall werde ich einen kreisförmigen Pfad um den Golfball zeichnen. Der Pfad wird als dünner Umriss angezeigt:

Schritt 4: Wählen Sie das Textwerkzeug aus
Nachdem der Pfad gezeichnet wurde, können wir unseren Text hinzufügen. Wählen Sie das Textwerkzeug aus dem Bedienfeld „Werkzeuge“:
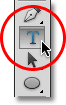
Schritt 5: Wählen Sie Ihre Schriftart
Wenn das Textwerkzeug ausgewählt ist, wählen Sie Ihre Schrifteinstellungen in der Optionsleiste aus. Ich verwende Futura Condensed Medium mit einer Schriftgröße von 13 pt. Die Textfarbe ist auf weiß eingestellt:
![]()
Schritt 6: Bewegen Sie den Cursor über den Pfad
Bewegen Sie das Schreibwerkzeug direkt über den Pfad. Das Cursorsymbol ändert sich in einen I-Träger mit einer gepunkteten Wellenlinie. Dies zeigt uns, dass wir den Text direkt in den Pfad einfügen werden:

Schritt 7: Klicken Sie auf den Pfad und fügen Sie Ihren Text hinzu
Klicken Sie auf eine beliebige Stelle entlang des Pfades und fügen Sie Ihren Text ein. Die Stelle, auf die Sie klicken, ist die Stelle, an der der Text beginnt. Machen Sie sich aber keine Sorgen, wenn Sie auf die falsche Stelle geklickt haben, denn wir können den Text ganz einfach auf dem Pfad verschieben, sobald wir ihn hinzugefügt haben, wie wir gleich sehen werden. Während Sie tippen, folgt der Text der Richtung des Pfades:

Fahren Sie fort, Ihren Text entlang des Pfades hinzuzufügen. Wenn Sie fertig sind, klicken Sie auf das Häkchen in der Optionsleiste, um es zu akzeptieren und den Textbearbeitungsmodus von Photoshop zu verlassen:

Der Text wird jetzt dem Pfad hinzugefügt, obwohl er im Moment in einem etwas seltsamen Winkel steht:

Schritt 8: Wählen Sie das Pfadauswahlwerkzeug
Um den Text entlang des Pfades neu zu positionieren, wählen Sie das Pfadauswahlwerkzeug aus dem Werkzeugbedienfeld:
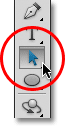
Bewegen Sie den Cursor des Pfadauswahlwerkzeugs an eine beliebige Stelle über Ihrem Text. Der Cursor ändert sich von einem schwarzen Pfeil in einen I-Träger mit einem kleinen Pfeil an der Seite, der nach links oder rechts zeigt. Klicken Sie einfach auf Ihren Text und ziehen Sie ihn mit der Maus entlang des Pfades hin und her. Hier ziehe ich meinen Text im Uhrzeigersinn um den Kreis:

Sehen Sie, was passiert, wenn ich meinen Text zu weit ziehe. Ein Teil des Textes wird am Ende abgeschnitten:

Das Ende wurde abgeschnitten, weil ich den Text über den sichtbaren Textbereich auf dem Pfad hinaus bewegt habe. Um das Problem zu beheben, suchen Sie nach einem kleinen Kreis auf dem Pfad an der Stelle, an der der Text abgeschnitten wird. Der Kreis markiert das Ende des sichtbaren Bereichs:

Klicken Sie einfach mit dem Pfadauswahlwerkzeug auf den Kreis und ziehen Sie ihn weiter den Pfad hinunter, bis der gesamte Text wieder sichtbar ist. Wenn ich hier den Kreis im Uhrzeigersinn entlang des Pfades ziehe, wird der abgeschnittene Text wieder sichtbar:

Den Text über den Pfad ziehen
Achten Sie beim Ziehen des Textes entlang des Pfades darauf, dass Sie nicht versehentlich über den Pfad ziehen. Wenn Sie das tun, wird der Text auf die andere Seite gedreht und die Richtung umgekehrt:

Abhängig von dem Effekt, den Sie erzielen wollen, kann es sein, dass Sie den Text auf diese Weise spiegeln und umkehren wollen, aber wenn Sie das nicht absichtlich getan haben, ziehen Sie einfach mit dem Pfadauswahl-Werkzeug über den Pfad zurück, und der Text kehrt auf die ursprüngliche Seite zurück. Er kehrt auch in seine ursprüngliche Richtung zurück.
Pfad ausblenden
Wenn Sie mit der Positionierung Ihres Textes fertig und mit dem Ergebnis zufrieden sind, blenden Sie den Pfad im Dokument aus, indem Sie im Ebenenbedienfeld eine beliebige Ebene außer Ihrer Textebene auswählen. In meinem Fall hat mein Dokument nur zwei Ebenen, die Schriftebene und die Hintergrundebene, die mein Bild enthält, also klicke ich auf die Hintergrundebene, um sie auszuwählen:
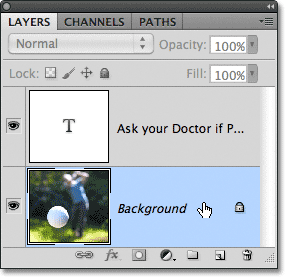
Da mein Pfad jetzt ausgeblendet ist und der Text auf seine ursprüngliche Seite zurückgedreht wurde, sehen Sie hier mein Endergebnis:

Denken Sie daran, dass Photoshop, obwohl wir den Text zu einem Pfad hinzugefügt haben, nichts Besonderes mit dem Text selbst gemacht hat. Es handelt sich nach wie vor nur um einen Text, den Sie jederzeit zurückgehen und bearbeiten oder bei Bedarf vollständig ändern können. Sie können eine andere Schriftart wählen, die Schriftgröße oder -farbe ändern, den Zeilenabstand, das Kerning und die Laufweite, die Grundlinienverschiebung und alles andere, was Sie mit Text machen können, anpassen. Die Bearbeitung von Text in Photoshop würde den Rahmen dieses Tutorials sprengen, aber denken Sie daran, dass es im Gegensatz zu vielen Texteffekten, bei denen der Text in ein anderes Format wie Formen oder Pixel umgewandelt werden muss, nichts gibt, was Sie mit normalem Text tun können, was Sie nicht auch mit Text auf einem Pfad tun können.