Hier ist eine einfache Anleitung, wie man einen Raspberry Pi ohne Display und ohne Tastatur an einen Laptop-PC anschließt. Ich mache es unter Windows 10, aber ich kann mir keinen Grund vorstellen, warum es auf anderen Systemen nicht funktionieren würde. Ich habe viel zu viel Zeit damit verbracht, im Internet nach einer schnellen und einfachen Anleitung zu suchen, nachdem ich meine Karte verpfuscht hatte. Jetzt haben Sie eine! Du wirst auch die Internetverbindung teilen, wenn dein Computer eine hat.
Schritt 1. Bereite alles vor, um den Raspberry Pi mit dem Laptop zu verbinden
Du brauchst:
- Einen funktionierenden PC duh! (Internetverbindung ist nicht erforderlich, wenn Sie alle anderen Dinge bereit haben)
- Einen Raspberry Pi (Zero, Raspberry Pi 2, Raspberry Pi 3, Wenn Sie andere Versionen haben, tun Sie sich einen Gefallen und kaufen Sie einen neuen hier!)
- Ein Ethernet-Kabel
- SD-Karte mit Raspbian darauf geladen
- Putty-Client für Windows (Linux verwenden Sie das Terminal, Mac-Benutzer… gut einen richtigen PC bekommen! :))
Schritt 2 PC vorbereiten
-

Eigenschaften des mit dem Internet verbundenen Adapters öffnen -

Notieren Sie sich, welche IP-Adresse zugewiesen wird -

Setzen Sie das TCP/IP auf die gleichen Werte (falls nicht automatisch gesetzt)
Wenn Sie Ihre Internetverbindung mit dem Raspberry Pi teilen möchten, müssen Sie bei der IP-Auswahl etwas strenger sein.
Meine lokale IP ist 192.168.1.7, daher wird meine Adresse mit 192.168.xxx.xxx beginnen. Gehen Sie zu Ihrem Internetverbindungsadapter (WI-FI, wenn Ihr PC drahtlos ist, oder Ethernet, wenn Sie einen zweiten Anschluss haben), wählen Sie Eigenschaften und klicken Sie auf die Registerkarte Freigabe. Teilen Sie diese Verbindung mit der Verbindung, die Ihr Raspberry Pi verwenden wird. Sie erhalten eine Eingabeaufforderung, die Ihnen mitteilt, welche IP-Adresse dem Ethernet-Anschluss zugewiesen wird. Sie beginnt mit 192.168.x.x (192.168.137.1 in meinem Beispiel)
Wenn die IP-Adresse nicht automatisch zugewiesen wurde, gehen Sie zum Netzwerk- und Freigabecenter und klicken Sie dann auf Adaptereinstellungen ändern. Sie müssen die Adaptereigenschaften laden und Netzwerkprotokoll Version 4 (TCP/IP) auswählen. Wählen Sie die manuelle Konfiguration und geben Sie die IP wie folgt ein:
IP address: 192.168.137.1Subnet mask: 255.255.0.0
Schritt 3. Bereiten Sie die SD-Karte vor
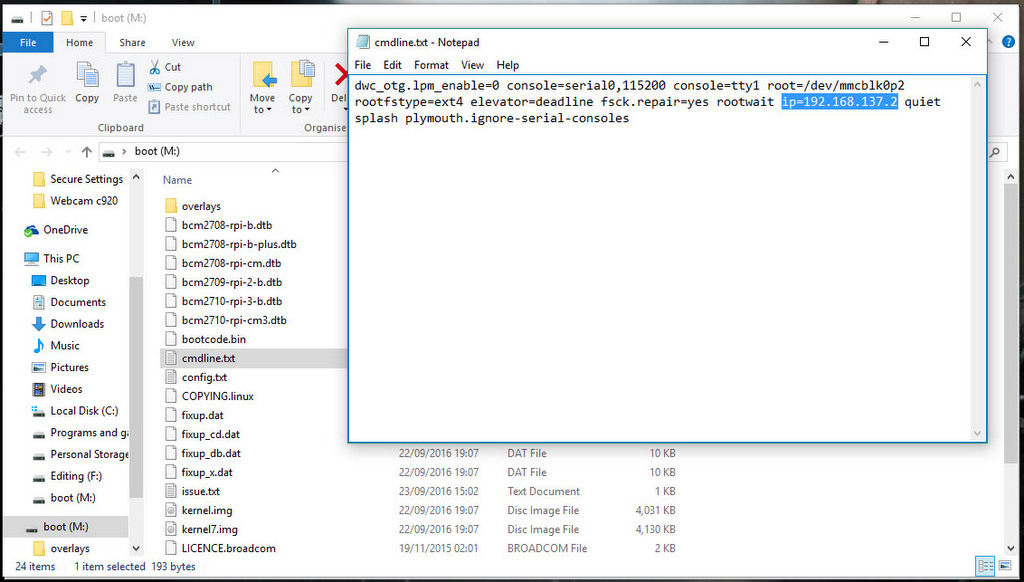
Wir müssen eine IP erzwingen, wenn der Raspberry zum ersten Mal geladen wird. Dazu öffnen wir eine Datei auf einer Bootpartition der Karte. Stecken Sie die Karte in den PC, öffnen Sie die Partition und suchen Sie die Datei cmdline.txt. Fügen Sie die folgende Zeile in die Datei cmdline.txt ein.
ip=192.168.137.2
Achten Sie darauf, dass Sie dabei keine neue Zeile erzeugen. Behalten Sie die gesamte Datei als eine einzige Zeile bei. Speichern Sie die Datei – und nehmen Sie die Karte (möglichst sicher) aus dem PC. Stecken Sie sie in den Raspberry Pi. Speichern Sie Ihre Änderungen. Sie sind bereit zu gehen.
Schritt 4 Verbinden
-

Verwenden Sie die in der cmdline eingestellte IP.txt -

Verbinden mit dem RPI unter Verwendung der Standardwerte
Verbinden Sie das Ethernetkabel mit dem Raspberry Pi und dem PC und schalten Sie den Raspberry ein. Warten Sie, bis das Netzwerk ihn nicht mehr identifiziert. Sobald die Verbindung hergestellt ist, öffnen Sie Putty.
Geben Sie die in cmdline.txt verwendete IP-Adresse ein und stellen Sie eine Verbindung zum Port 22 her (ich gehe davon aus, dass dies das erste Mal ist, dass Sie eine Verbindung zum Raspberry Pi herstellen und alles auf die Standardeinstellungen gesetzt ist)
Geben Sie die Anmeldedaten des Raspberry Pi ein:
login (default): pipassword (default): raspberry
und… Sie wissen, wie Sie den Raspberry Pi mit einem Laptop verbinden. Wenn Sie sich nun fragen, wie Sie die Änderungen dauerhaft machen und eine statische IP zuweisen können, schauen Sie sich diese Anleitung an: