- 6shares
วิธีการทำ Drop down-liste ของ Microsoft Excel 2013
1. ทำการใส่ข้อมูลใน Column ของ File Excel โดยให้ใส่ค่าที่เราต้องการทำ Drop down list
ตัวอย่าง Product Inputs : Windows 10 , Windows 8.1 , Windows 7 , Windows XP , Windows ME
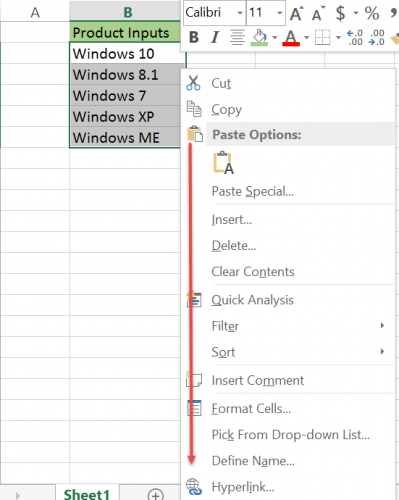
2. กำหนด Navn : ให้ใส่ชื่อที่บ่งบอกของ Group ค่าต่างๆตามข้อ (1)
ตัวอย่างเช่น WindowsProduct
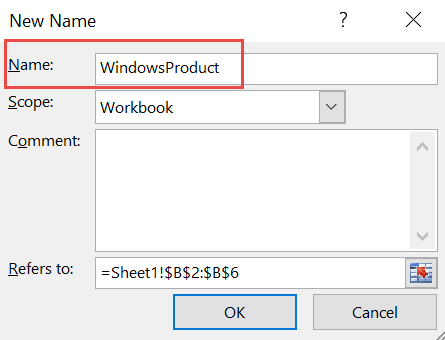
3. จากนั้นคลิกเมาส์ไปยังช่องที่เราต้องการใส่แสดงข้อมูลเป็น Drop-down-liste
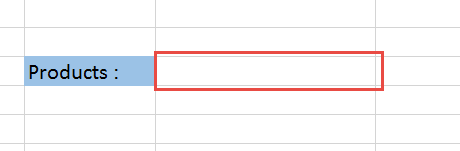
และไปที่เมนู DATA > Datavalidering : เลือก Datavalidering
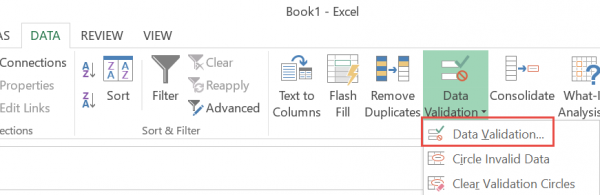
4. Fanen Indstillinger : Valideringskriterier Tillad : เลือก List
Kilde : ให้ใส่ =ชื่อGroupที่เราทำการตั้งไว้ตามข้อ (2)
ตัวอย่าง =Windowsproduct
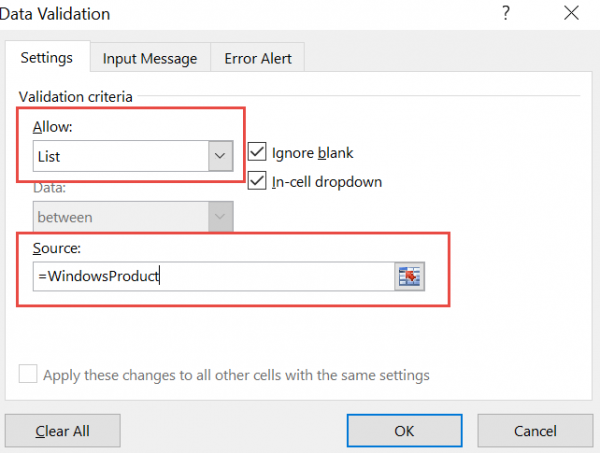
ในช่อง Indtastningsmeddelelse :
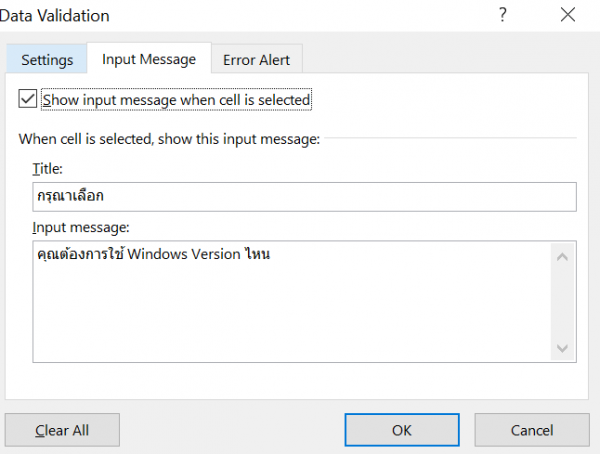
ผลจะแสดงแบบนี้ โดยถ้าเราไม่อยากให้ข้อความแสดง ก็ไม่ต้องใส่
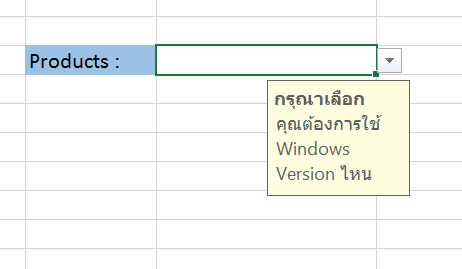
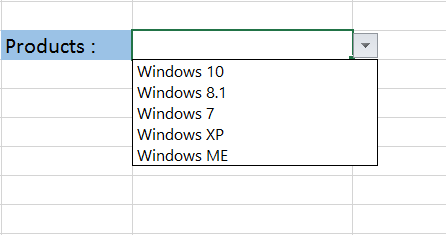
สำหรับใครที่กำลังจะทำการทำแบบฟอร์มต่างๆให้กรอก โดยสามารถเรียนรู้จากบทความนี้ และนำข้อมูลของเราไปประยุกต์ใช้กับแบบฟอร์มที่มี Drop down-liste ในการเลือกข้อมูลของ Microsoft Excel 2013 โดยเราสามารถทำได้ทั้งใน Microsoft Excel 2010 , Excel 2013 , Excel 2016
- Author
- Reneste indlæg
- สำรองข้อมูลแชทไลน์ ( LINE ) เพื่อไม่ให้ข้อความสำคัญหายไปได้ – 15. marts, 2021
- วิธีการลบประวัติแชท Facebook – 8. marts 2021
- Facebook เปิด Dark Mode( พื้นหลังดำ ) ให้อ่านสบายตา – 25. februar 2021