Her er en enkel vejledning i, hvordan du tilslutter en Raspberry Pi uden hoved (ingen skærm, intet tastatur) til en bærbar pc. Jeg gør det på Windows 10, men jeg kan ikke komme i tanke om en grund til, at det ikke skulle virke på andre systemer. Jeg bruger alt for meget tid på at forsøge at finde en hurtig og enkel vejledning på nettet efter at have ødelagt mit kort. Nu har du en! Du vil også dele internetforbindelsen, hvis din computer har en tilgængelig.
Stræk 1. Gør alle ting klar til at forbinde Raspberry Pi til bærbar pc
Du skal bruge:
- En fungerende pc duh! (internetforbindelse er ikke nødvendig, hvis du har alle andre ting klar)
- En Raspberry Pi (Zero, Raspberry Pi 2, Raspberry Pi 3, Hvis du har andre versioner gør dig selv en tjeneste og køb en ny her!)
- Et Ethernet-kabel
- Sd-kort med Raspbian indlæst på det
- Putty-klient til Windows (Linux bruger terminalen, Mac-brugere… vel få en ordentlig pc! :)))
Stræk 2 Gør pc’en klar
-

Åbn tilsluttet til internet adapter egenskaber -

Notér hvad IP-adresse vil være tildelt -

Sæt TCP/IP til de samme værdier (hvis den ikke er indstillet automatisk)
Hvis du ønsker at dele din internetforbindelse med Raspberry Pi, skal du være lidt mere streng med IP-valget.
Min lokale IP er 192.168.1.7, derfor vil min adresse starte med 192.168.xxx.xxx . Gå til din internetforbindelsesadapter (WI-FI, hvis din pc er trådløs, eller Ethernet, hvis du har en anden port), vælg egenskaber, og klik på fanen deling. Del denne forbindelse med den forbindelse, som din Raspberry Pi skal bruge. Du vil se en prompt, der fortæller dig, hvilken IP-adresse der vil blive tildelt Ethernet-porten. Det vil være noget, der starter med 192.168.x.x.x (192.168.137.1 i mit eksempel)
Hvis IP’en ikke er blevet tildelt automatisk, skal du gå til netværks- og delingscenteret og derefter klikke på ændre adapterindstillingerne. Du skal indlæse adapteregenskaberne og vælge Netværksprotokol version 4 (TCP/IP). Vælg den manuelle konfiguration, og indtast IP’en som følger:
IP address: 192.168.137.1Subnet mask: 255.255.0.0
Stræk 3. Gør SD-kortet klar
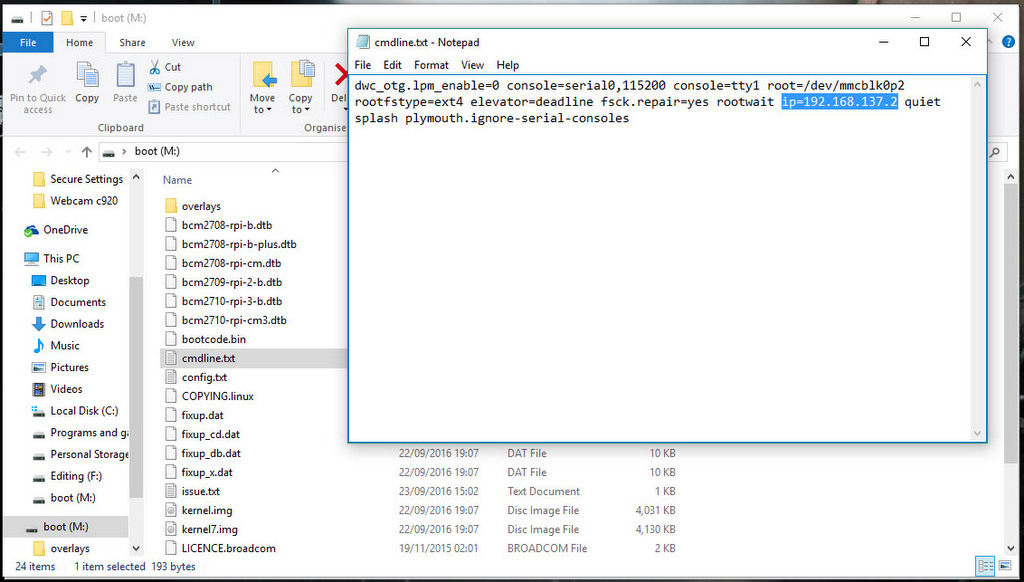
Vi skal tvinge en IP frem, når raspberry indlæses for første gang. For at gøre dette – vil vi åbne en fil på en boot-partition på kortet. Sæt kortet i pc’en, åbn partitionen og kig efter filen cmdline.txt. Tilføj følgende linje til cmdline.txt.
ip=192.168.137.2
Sørg for, at du ikke laver en ny linje ved at gøre dette. Behold hele filen som en enkelt linje. Gem filen – og fjern (et helst sikkert) kort fra pc’en. Sæt det i Raspberry Pi’en. Gem dine ændringer. Du er klar til at gå i gang.
Stræk 4 Forbind
-

Brug IP-sæt i cmdline.txt -

Opret forbindelse til RPI ved hjælp af standardværdier
Slut Ethernet-kablet til Raspberry Pi og pc’en, og tænd derefter for Raspberry Pi’en. Vent, indtil netværket ikke længere identificerer den. Når forbindelsen er etableret – åbn Putty.
Indtast den IP-adresse, der er brugt i cmdline.txt, og opret forbindelse til port 22 (jeg går ud fra, at det er første gang, du opretter forbindelse til Raspberry, og at alt er indstillet til standard)
Indtast legitimationsoplysningerne for Raspberry Pi:
login (default): pipassword (default): raspberry
og… Du ved, hvordan du opretter forbindelse mellem Raspberry Pi og bærbar pc. Nu, hvor du undrer dig over, hvordan du gør ændringerne permanente og tildeler en statisk IP, skal du tage et kig på denne vejledning.