Her er billedet, som jeg vil tilføje min sti og tekst til, og som er tilgængeligt fra Fotolia-billedbiblioteket, men du kan også bruge et andet billede, hvis du foretrækker det:

Lad os komme i gang!
Strin 1: Vælg Ellipseværktøjet
Som jeg nævnte for et øjeblik siden, er trinene til tilføjelse af tekst langs en sti de samme, uanset hvordan du har oprettet stien, men i denne vejledning holder vi tingene enkle. Vælg Ellipse-værktøjet i panelet Værktøjer. Som standard gemmer det sig bag Rektangelværktøjet, så klik på Rektangelværktøjet, og hold museknappen nede i et sekund eller to, indtil der vises en udflyttermenu, og vælg derefter Ellipseværktøjet fra listen:
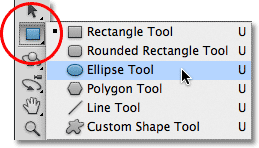
Stræk 2: Vælg indstillingen “Paths”
Med Ellipseværktøjet valgt ændres indstillingslinjen langs toppen af skærmen, så den viser os forskellige muligheder for at arbejde med værktøjet. Tæt på den yderste venstre side af indstillingslinjen er der en række tre ikoner, der hver især repræsenterer en anden type form, som vi kan tegne i Photoshop. Vi kan tegne vektorbaserede figurer, stier eller pixelbaserede figurer. Klik på det midterste af de tre ikoner for at vælge indstillingen Paths (stier):
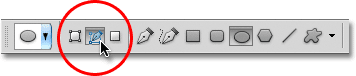
Stræk 3: Tegn din sti
Med ellipseværktøjet valgt og Stier valgt i indstillingslinjen skal du klikke inde i dit dokument og trække en elliptisk sti ud. Hvis du holder Shift-tasten nede, mens du trækker, tvinges stien til at blive en perfekt cirkel. Hvis du vil tegne stien ud fra dens centrum i stedet for fra et hjørne, skal du holde Alt-tasten nede, mens du trækker. Hvis du har brug for at flytte stien, mens du tegner den, skal du holde mellemrumstasten nede, trække stien til et nyt sted og derefter slippe mellemrumstasten og fortsætte med at trække.
I mit tilfælde vil jeg tegne en cirkulær bane rundt om golfbolden. Banen vises som en tynd omrids:

Stræk 4: Vælg Typeværktøjet
Med vores bane tegnet kan vi tilføje vores tekst. Vælg Typeværktøjet i panelet Værktøjer:
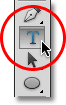
Stræk 5: Vælg din skrifttype
Med Typeværktøjet valgt skal du vælge dine skrifttypeindstillinger i indstillingslinjen. Jeg vil bruge Futura Condensed Medium indstillet til 13 pt. Min tekstfarve er indstillet til hvid:
![]()
Stræk 6: Flyt markøren over stien
Bevæg Typeværktøjet direkte over stien. Markørikonet ændres til en I-bjælke med en stiplet bølgelinje igennem. Dette fortæller os, at vi er ved at tilføje tekst direkte på selve stien:

Stræk 7: Klik på stien, og tilføj din type
Klik et vilkårligt sted langs stien, og begynd at tilføje din tekst. Det sted, du klikker på, er der, hvor teksten begynder, men du skal ikke bekymre dig, hvis du har klikket på det forkerte sted, for vi kan nemt flytte teksten rundt på stien, når vi har tilføjet den, som vi vil se om et øjeblik. Når du skriver, følger teksten stiens retning:

Fortsæt med at tilføje din tekst langs stien. Når du er færdig, skal du klikke på markeringen i indstillingslinjen for at acceptere den og afslutte Photoshop’s tekstredigeringstilstand, når du er færdig:

Teksten er nu tilføjet til stien, selv om den i øjeblikket står i en lidt underlig vinkel:

Stræk 8: Vælg værktøjet Stivalg
For at omplacere din tekst langs stien skal du vælge værktøjet Stivalg i panelet Værktøjer:
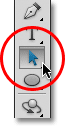
Bevæg stivalgværktøjets markør et vilkårligt sted over toppen af din tekst. Du vil se markøren ændre sig fra en sort pil til en I-bjælke med en lille pil på siden af den, der peger til venstre eller højre. Du skal blot klikke på din tekst og trække den frem og tilbage langs stien med musen. Her trækker jeg min tekst med uret rundt i cirklen:

Se dog, hvad der sker, hvis jeg trækker min tekst for langt. Noget af den bliver skåret af i slutningen:

Enden blev skåret af, fordi jeg flyttede teksten ud over det synlige tekstområde på stien. Hvis du vil løse problemet, skal du kigge efter en lille cirkel på stien på det sted, hvor teksten er blevet afskåret. Cirklen markerer slutningen af det synlige område:

Klik på cirklen med stivalgværktøjet, og træk den længere ned ad stien, indtil hele teksten igen er synlig. Her, når jeg trækker cirklen med uret langs stien, kommer den tekst, der blev afskåret, frem igen:

Tilpasning af teksten over stien
Sørg for, når du trækker din tekst langs stien, at du ikke ved et uheld trækker den på tværs af stien. Hvis du gør det, vil teksten vende sig til den anden side og vende den modsatte retning:

Afhængigt af den effekt, du går efter, kan det være det, du ønskede at vende og omvende teksten på denne måde, men hvis du ikke gjorde det med vilje, skal du blot trække tilbage på tværs af stien med stivalgværktøjet, så vendes din tekst tilbage til den oprindelige side. Den vil også vende tilbage til sin oprindelige retning.
Husk stien
Når du er færdig med at placere din tekst, og du er tilfreds med resultatet, skal du skjule stien i dokumentet ved at vælge et hvilket som helst andet lag end dit Type-lag i panelet Lag. I mit tilfælde har mit dokument kun to lag, nemlig Type-laget og Baggrundslaget, som indeholder mit billede, så jeg klikker på Baggrundslaget for at vælge det:
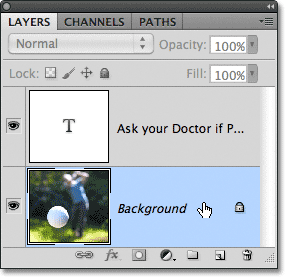
Med min sti nu skjult og teksten vendt tilbage til sin oprindelige side, er her mit endelige resultat:

Husk, at selv om vi har tilføjet teksten til en sti, har Photoshop ikke gjort noget smart ved selve teksten. Det er stadig bare tekst, hvilket betyder, at du til enhver tid kan gå tilbage og redigere den eller ændre den fuldstændigt, hvis du har brug for det. Du kan vælge en anden skrifttype, ændre skriftstørrelsen eller -farven, justere forspring, kerning og sporing, forskydning af grundlinjen og alt andet, du kan gøre med tekst. Redigering af tekst i Photoshop går lidt ud over omfanget af denne særlige vejledning, men husk blot, at i modsætning til mange teksteffekter, der kræver, at vi konverterer teksten til et andet format, f.eks. former eller pixels, er der intet, du kan gøre med tekst normalt, som du ikke kan gøre med tekst på en sti.