
Så du har for nylig fået fingrene i et skinnende nyt grafikkort? Og du vil have mere ydelse end det, du har betalt for? Nu hvor både AMD og NVIDIA pakker flere kort ind i mellemklassebudgetter, bliver det sværere og sværere at skelne mellem hinandens værdi. Du kan få 2 forskellige GPU’er til samme pris, men få en helt vild forskellig ydelse ud af dem. Det er her overclocking kommer ind i billedet. MSI Afterburner har en smart automatisk overclocking-funktion (kaldet OC Scanner), som du kan bruge uden at skulle sætte dig ind i det helt store.
Vi har tidligere dækket CPU-overclocking i vores guides her, men i dag vil vi fokusere på at få mest mulig ydelse ud af din GPU. Vi vil bruge MSI Afterburner, da det giver et stort udvalg af værktøjer til at overclocke GPU’er, især NVIDIA’eren. For AMD-kort findes en meget enklere måde i selve Radeon-softwaren. Både AMD og NVIDIA er nået til et punkt i deres produktcyklus, hvor der ikke er meget for meget gevinst ved at overclocke deres kort. Det giver ikke meget mening at pille ved dem i for lang tid, så en funktion, der automatisk overclocker grafikkortet, er en Guds gave.
AMD Auto Overclocking med Radeon Software
Når det kommer til automatisk overclocking, gør AMD det ekstremt simpelt. Du skal blot sørge for at have den nyeste version af Radeon Software til rådighed, inden du går i gang.
Stræk 1

Fyld Radeon Software op, og gå over til fanen ‘Performance’.
Stræk 2

Under hovedfanen “Ydeevne” skal du klikke på “Tuning”. Derfra kan du i afsnittet ‘Auto Tuning’ vælge et af følgende:
- Default
- Undervolt GPU
- Overclock GPU
- Overclock VRAM
Jamen, disse er ret selvforklarende, så gå løs med dem! Clocking på nogen af dem vil vise en advarselsskærm, hvorefter de nye ændringer vil blive anvendt. Hvad angår ydelsesforbedringer? Tja, det dykkede vi dybere ned i i vores anmeldelser af Radeon RX 5500 XT og 5600 XT. For sammenligning mellem dem begge, herunder deres overclockingspræstationer, kan du læse vores sammenligningsindlæg.
NVIDIA Auto Overclocking med MSI Afterburner
Okay, mens AMD’s automatiske OC er let at gå igennem, kræver det samme for NVIDIA-kort noget indlæring at gøre det samme for NVIDIA-kort. Hele processen kan klares på 30 minutter, men bare rolig, vi har styr på det.
Stræk 1

Download den nyeste version af MSI Afterburner her, og åbn den derefter. Når du er inde, skal du klikke på tandhjulsikonet for at gå ind i indstillinger. Under fanen ‘General’ skal du sørge for, at ‘unlock voltage control’, ‘unlock voltage monitoring’ og ‘force constant voltage’ er slået til.

Stræk 2
-
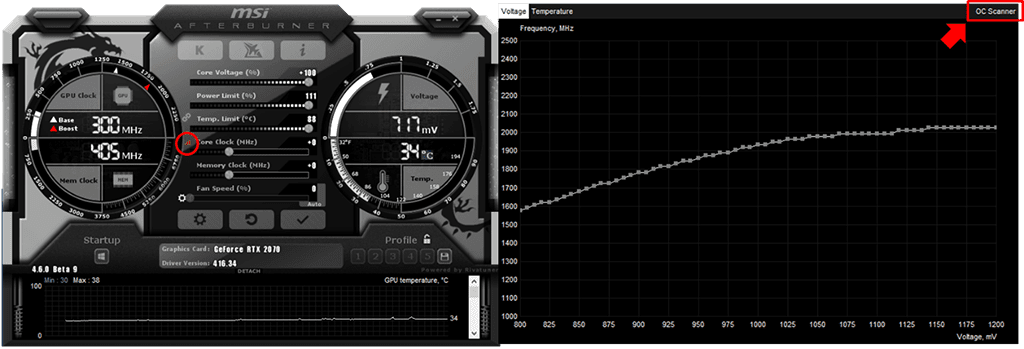
-
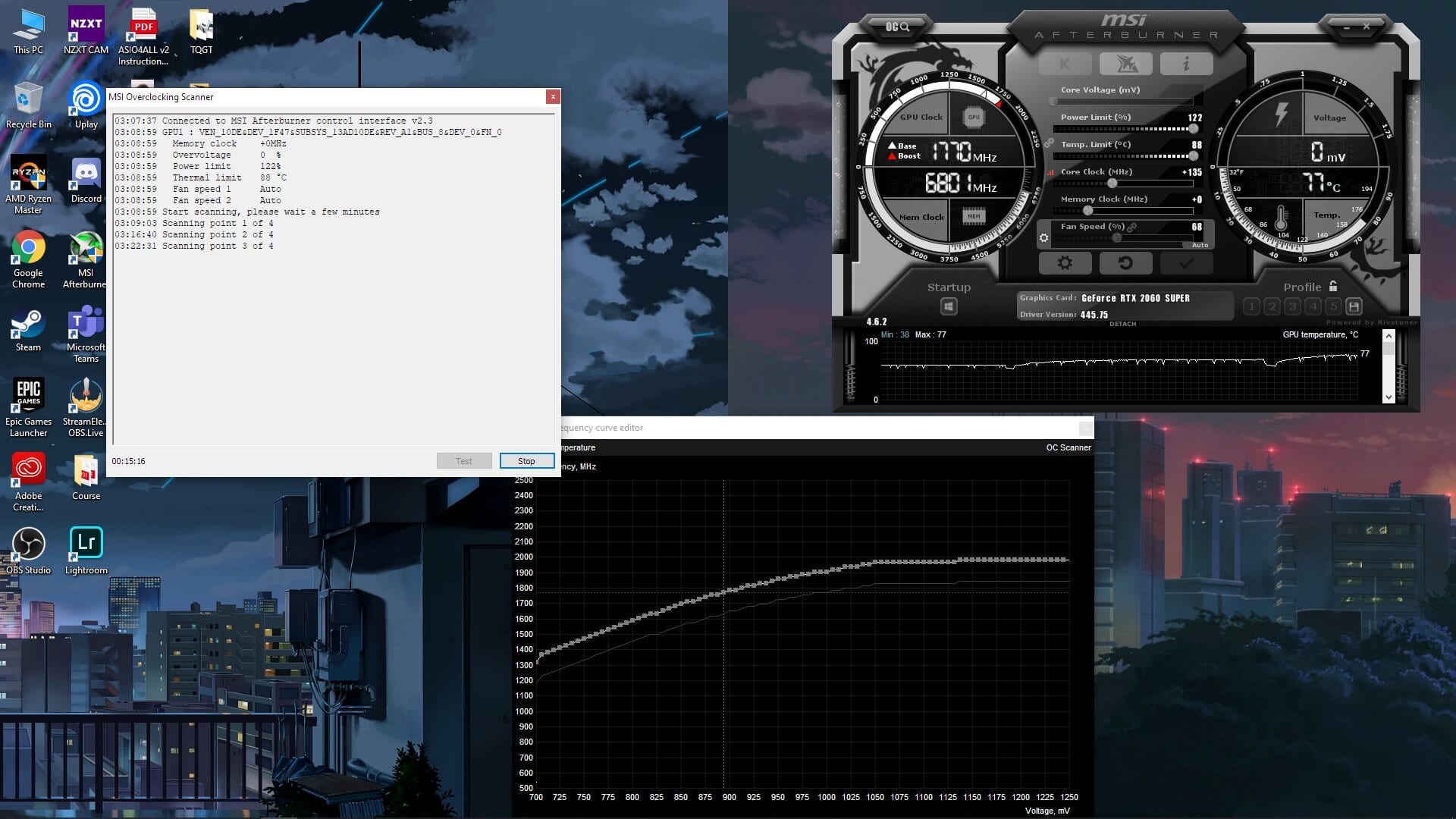
Under stresstest i MSI Afterburner Auto OC
Efter det, i Afterburner-hovedvinduet skubbe skyderne ‘core voltage’, ‘power limit’ og ‘temp limit’ til deres maksimum.
Brug genvejen ‘Ctrl+F’ eller klik på ikonet til venstre for ‘Core clock’-regulatoren. Hvis du gør det, åbnes spændings-/frekvenskurve-editoren. Øverst til venstre i vinduet finder du knappen ‘OC Scanner’.
Stræk 3
Klikker du på den, bliver du mødt med et nyt vindue, hvor du har følgende muligheder:
- Test
- Scan
Klik på scanprompten, og gå derefter ud og tag en kop kaffe. Denne proces bør tage ca. 15-20 minutter, hvor softwaren vil afprøve forskellige spændingsniveauer for at se, hvad dit kort kan klare. Du vil bemærke, at din GPU, såvel som din CPU, vil stige i temperatur. Det skal du ikke bekymre dig om.
Stræk 4
Når scanningen er færdig, skal du klikke på knappen “Test” og vente i ca. 5 minutter. Dette vil gennemgå de nye indstillinger, som OC-scanneren har anvendt, og sikre dig, at systemet er stabilt.
Efter denne proces kan du gemme den nye blæserkurve samt indstillingerne for kernespænding i en af afterburner-profilerne. Du skal blot klikke på ikonet “save” (diskette) og klikke på et af profilnumrene for at gemme dem på den pågældende profil. Dette vil hjælpe dig med at anvende de nye autooverclockede indstillinger næste gang du starter og åbner afterburner.
Memory Overclocking
Med det nye kerneur og de nye spændinger indstillet kan du gå i gang med at spille spil for at mærke ydelsesforbedringerne. Men for at opnå endnu større ydelsesforbedringer kan du måske indstille hukommelsesklokken. Med alle NVIDIA RTX Super-kort kan du indstille dem op til +1000 Mhz. For en sikkerheds skyld kan du øge skyderen “memory clock” til +500 Mhz og afprøve nogle benchmarks/spil. Herefter kan du øge den til +1000 og tjekke for stabilitet. Hvis i tilfælde af at dit system ikke kan håndtere et +1000 Mhz hukommelsesoverclock, skal du ikke bekymre dig. Det spil/benchmark, du bruger, vil gå ned, og Windows vil give en fejlmeddelelse. Du skal blot ignorere meddelelsen og skrue hukommelsesskyderen tilbage til den sidste post, som systemet var stabilt på.
Overclocking Results – Free Performance Gains
Voilà! Du har nu overclocket dit grafikkort! Nyd de gratis ydelsesforbedringer i alle dine spil. Hvor meget fordel du får ud af dette, afhænger af kortet og dit samlede system. Med vores RTX 2060 Super observerede vi f.eks. et gennemsnitligt FPS-boost på 10 % i spil.
| RTX 2060 Super Base | RTX 2060 Super Core Clock OC | RTX 2060 Super Core Clock + Memory Clock OC | ||
| Gears 5 | 84.36 | 88.4 | 92.2 | |
| Shadow of the Tomb Raider | 59 | 62 | 63 | |
| Deus Ex: Mankind Divided | 60.9 | 64 | 65 | |
| Assassin’s Creed: Odyssey | 63 | 62 | 62 |
Ved brug af den automatiske OC-scanner-funktion så vi en gennemsnitlig ydelsesstigning på 5 %. Efter overclocking af hukommelsen også, steg det til næsten 10 %. Du vil her bemærke, at Assassin’s Creed: Odyssey ikke viste nogen forbedring i gennemsnitsframerate, men vi så en stigning i den maksimale opnåede framerate. Med andre spil så vi lignende forbedringer af ydeevnen.
Så der har du det. Overclocking af dit grafikkort kan være et ret tricky emne, især for nybegyndere. Heldigvis med værktøjer som MSI Afterburner og Radeon Softwares indbyggede auto OC-funktioner behøver du heldigvis ikke at bekymre dig alt for meget i disse dage. Når det er sagt, håber jeg dog, at NVIDIA inkluderer en lignende funktion som standard. Måske i en fremtidig Geforce Experience-opdatering …

