- Summary :
- Sådan aktiverer eller deaktiverer du netværksadaptere via Kontrolpanel
- Sådan deaktiverer du netværksadapter
- Sådan aktiverer du netværksadapter
- Sådan aktiverer eller deaktiverer du netværksadaptere via Enhedshåndtering
- Sådan deaktiverer du netværksadapter
- Sådan aktiverer du netværksadapter
- Sådan aktiverer eller deaktiverer du netværksadaptere via kommandoprompt
- Sådan deaktiverer du netværksadapter
- Sådan aktiverer du netværksadapter
- Sådan aktiverer eller deaktiverer du netværksadaptere via PowerShell
- Sådan deaktiverer du netværksadapter
- Sådan aktiverer du netværksadapter
- Tips
Summary :
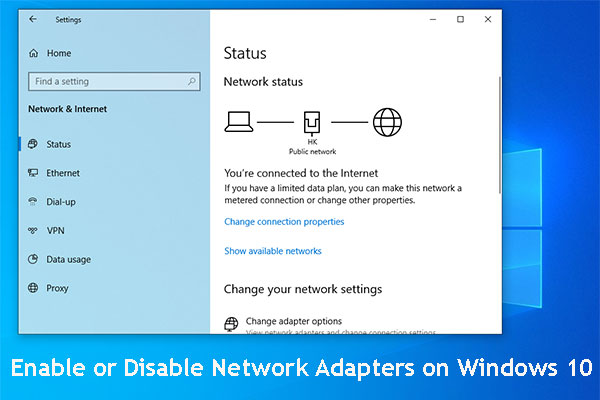
Hvis du ønsker at deaktivere en netværksadapter (uanset om det er en Wi-Fi-adapter eller en Ethernet-adapter), du ikke bruger eller en, der ikke virker, fortæller vi dig, hvordan du aktiverer og deaktiverer netværksadaptere med 4 forskellige måder. Desuden vil MiniTool Software fortælle dig flere tips og tricks om computerstyring, datagendannelse, filbackup osv.
En netværksadapter bruges til at forbinde din computer til det lokale netværk. Hvis du vil surfe på internettet, kan du aktivere netværksadapter. Nogle gange vil du af nogle grunde slå den fra.
Men nogle af jer ved ikke, hvordan man aktiverer eller deaktiverer netværksadapter i Windows 10. I dette indlæg viser vi dig 4 metoder til at aktivere netværksadaptere for både Wi-Fi og Ethernet.

Wi-Fi sidder fast ved kontrol af netværkskrav? To effektive løsninger kan bruges til at løse dette problem, og de introduceres i dette indlæg. Få disse rettelser nu.
Disse fire måder omfatter:
- Sådan aktiveres eller deaktiveres netværkskort via Kontrolpanel
- Sådan aktiveres eller deaktiveres netværkskort via Enhedshåndtering
- Sådan aktiveres eller deaktiveres netværkskort via Kommandoprompt
- Sådan aktiveres eller deaktiveres netværkskort via PowerShell
Du kan vælge den ene måde ud fra dine egne ønsker.
Sådan aktiverer eller deaktiverer du netværksadaptere via Kontrolpanel
Sådan deaktiverer du netværksadapter
- Tryk på Windows
- Gå til Indstillinger > Netværk & Sikkerhed > Status.
- Vælg Skift adapterindstillinger.
- Højreklik på netværksadapteren, og vælg Deaktiver.
Sådan aktiverer du netværksadapter
- Druk på Windows
- Gå til Indstillinger > Netværk & Sikkerhed > Status.
- Vælg Skift adapterindstillinger.
- Højreklik på netværksadapteren, og vælg Aktiver.
Sådan aktiverer eller deaktiverer du netværksadaptere via Enhedshåndtering
Sådan deaktiverer du netværksadapter
- Højreklik på Start, og vælg Enhedshåndtering i genvejsmenuen.
- Udfold netværksadapterne.
- Højreklik på den ønskede adapter, og vælg Deaktiver enhed i popup-menuen.
Sådan aktiverer du netværksadapter
- Brug den samme måde som nævnt ovenfor for at komme ind i Enhedshåndtering.
- Højreklik på den nødvendige adapter, og vælg Aktiver enhed.
Sådan aktiverer eller deaktiverer du netværksadaptere via kommandoprompt
Sådan deaktiverer du netværksadapter
1. Tryk på Cortana, og søg efter Kommandoprompt.
2. Højreklik på det øverste resultat, og vælg Kør som administrator.
3. Skriv følgende kommando, og tryk på Enter for at få vist navnet/navnene på netværkskortet/navnene på din computer:
netsh interface show interface
4. Indtast følgende kommando for at deaktivere Wi-Fi- eller Ethernet-adapteren, og tryk på Enter:
netsh interface set interface “YOUR-ADAPTER-NAME” disable
Husk at erstatte “YOUR-ADAPTER-NAME” med navnet på den netværkskort, du vil deaktivere. Medmindre der er mellemrum i adapterens navn, er det ikke nødvendigt at reservere citationstegn.
Sådan aktiverer du netværksadapter
1. Brug den samme måde som nævnt ovenfor til at køre kommandoprompt som administrator.
2. Indtast følgende kommando, og tryk på Enter:
netsh interface show interface
3. Indtast følgende kommando for at deaktivere Wi-Fi- eller Ethernet-adapteren, og tryk på Enter:
netsh interface set interface “YOUR-ADAPTER-NAME” enable
Husk at erstatte “YOUR-ADAPTER-NAME” med navnet på den netværkskort, du ønsker at deaktivere. Medmindre der er mellemrum i adapterens navn, er det ikke nødvendigt at reservere citationstegn.
Sådan aktiverer eller deaktiverer du netværksadaptere via PowerShell
Sådan deaktiverer du netværksadapter
1. Højreklik på Start, og vælg Windows PowerShell (Admin).
2. Indtast følgende kommando, og tryk på Enter for at identificere navnet på den adapter, som du vil deaktivere:
Get-NetAdapter | format-table
3. Indtast følgende kommando for at deaktivere Wi-Fi- eller Ethernet-adapteren, og tryk på Enter:
Disable-NetAdapter -Name “YOUR-ADAPTER-NAME” -Confirm:$false
Husk at erstatte “YOUR-ADAPTER-NAME” med navnet på den netværkskort, du ønsker at deaktivere. Medmindre der er mellemrum i adapterens navn, er det ikke nødvendigt at reservere anførselstegn.
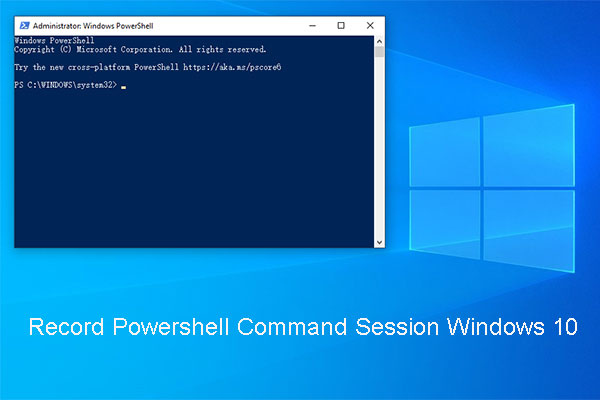
Du kan gemme alle de kommandoer, du kører, og output til en tekstfil i Powershell. Her er hvordan du optager Powershell kommandosession Windows 10.
Sådan aktiverer du netværksadapter
1. Brug den samme måde at køre Windows PowerShell på som administrator.
2. Indtast følgende kommando, og tryk på Enter:
Get-NetAdapter | format-table
3. Indtast følgende kommando for at deaktivere Wi-Fi- eller Ethernet-adapteren, og tryk på Enter:
Enable-NetAdapter -Name “YOUR-ADAPTER-NAME” -Confirm:$false
Husk at erstatte “YOUR-ADAPTER-NAME” med navnet på den netværkskort, du ønsker at deaktivere. Medmindre der er mellemrum i adapterens navn, er det ikke nødvendigt at reservere citationstegn.
Tips
Du skal vide, at det at slå den trådløse forbindelse fra ved hjælp af netværksfluebenetningen ikke betyder, at Wi-Fi-adapteren er deaktiveret. Det afbryder kun forbindelsen mellem enheden og netværket.
Guiden i dette indlæg fokuserer på de trådløse og kablede adaptere. Bluetooth er dog også en netværksenhed. Ligeledes kan du bruge de samme operationer til at deaktivere og aktivere dens adapter.