Sommetider tager det et par billeder at få et billede, du kan lide – og selv da er det aldrig perfekt. Uanset om det er en dårligt placeret stang bag dit hoved, en grim plet eller en baggrund, der er lidt for rodet, så kan ethvert billede forbedres.
Af tilsyneladende fejlfrie fotos var engang kun tilgængelige for eksperter med mange års erfaring med fotoredigering. Men takket være den stadigt stigende popularitet af Instagram findes der nu snesevis af apps, der kan retouchere et foto med blot et par tryk.
Hvad enten du ønsker at fjerne uønskede genstande fra fotos eller rette en plet i et billede, kan disse apps få dig et skridt nærmere det perfekte opslag.
- Her er de 5 bedste fotoretouche-apps til iPhone
- TouchRetouch: De fleste eksperter i fotoredigering er enige om, at TouchRetouch er en af de bedste retoucheringsapps, du kan downloade til iPhone.
- Sådan fjerner du uønskede objekter med TouchRetouch
- Adobe Photoshop Fix: Retouch and restore
- Sådan retter du en plet på et foto med Photoshop Fix
- Airbrush: Bedste fotoredigering
- Sådan bleger du tænderne på et foto med Airbrush
- FaceTune 2: Bedste selfie-redigering
- Sådan udglatter du huden på et foto med FaceTune 2
- Lensa: Bedste portrætretouchering
- Sådan lysner du øjnene i et foto med Lensa
Her er de 5 bedste fotoretouche-apps til iPhone
Overraskende nok er der mange apps, der lover professionel fotoredigering, som selv den mest amatørfotograf kan klare. Det er dog ikke alle værktøjer, der er skabt ens. Efter at have undersøgt alle mulighederne i App Store, er her vores favoritter:
- TouchRetouch
- Adobe Photoshop Fix
- Airbrush
- FaceTune 2
- Lensa
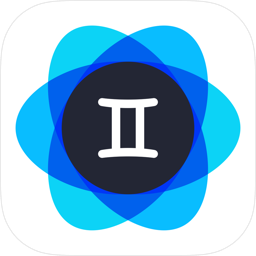
Det kræver meget tid at forsøge at tage det perfekte billede – og meget lagerplads til alle disse billeder. Brug Gemini Photos til at finde og slette alle de ubrugelige dublerede og lignende billeder, der ligger og lurer i din kamerarulle.
Download på App Store
TouchRetouch: De fleste eksperter i fotoredigering er enige om, at TouchRetouch er en af de bedste retoucheringsapps, du kan downloade til iPhone.
Denne app, der er rangeret som nummer 1 i App Store med fem stjerner og over 11.000 anmeldelser, indeholder flere værktøjer, der kan hjælpe dig med at fjerne elementer fra fotos taget på din iPhone, herunder:
- Telefonkabler og strømledninger
- Mennesker
- Hudpletter
- Menneskeligt fremstillede objekter
Det, der får denne app til at skille sig ud fra resten, er dens funktion til fjernelse af linjer med et enkelt klik, som går uden om den traditionelle proces med præcis og kedelig retouchering. Appens malerværktøj er en anden nem måde at fjerne objekter på.
Sådan fjerner du uønskede objekter med TouchRetouch
Der er tonsvis af brugervenlige vejledninger i appen, men nedenfor er den grundlæggende måde at fjerne objekter med TouchRetouch på:
- Åbn appen.
- Vælg Albums.
- Giv appen adgang til din kamerarulle.
- Lokaliser det foto, du vil redigere.
- Vælg Fjernelse af objekt nederst til venstre på skærmen.
- Børst over det objekt, du ønsker at fjerne.
- Tryk på Gå.
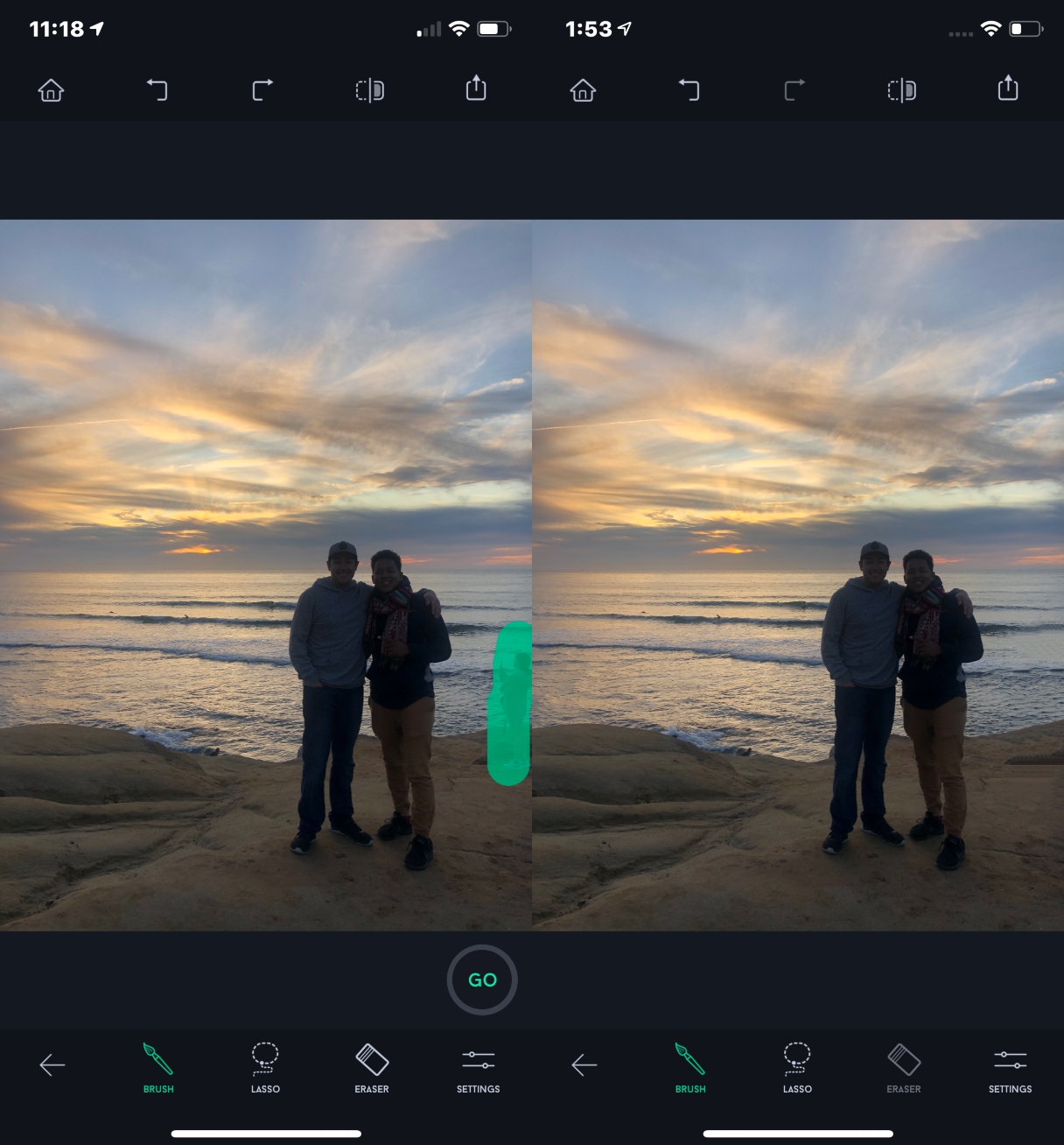
TouchRetouch fås for 1,99 USD og indeholder andre værktøjer til fjernelse af objekter, f.eks. lasso og viskelæder. Men penselværktøjet er nok det bedste at bruge, hvis du er nybegynder.
TouchRetouch på App Store
Adobe Photoshop Fix: Retouch and restore
Du skal ikke lade dig skræmme af omtalen af Photoshop. Denne app er så enkel og nem at bruge, som de kan være.
Selv om denne app er en del af Adobe-brandet, kan du downloade den og få adgang til alle dens billedredigeringsfunktioner gratis. Ud over præcise retoucheringsværktøjer, der kan fjerne objekter og rette uønskede pletter, indeholder denne app også:
- Face-aware Liquify, et værktøj, der kan redigere ansigtstræk dramatisk, f.eks. udvide et smil eller slanke kindbenene
- Heal and Patch, et værktøj, der blender og retter ufuldkommenheder i huden
- Smooth, et værktøj, der udglatter eller skærper udvalgte områder af fotoet
Sådan retter du en plet på et foto med Photoshop Fix
Det er nemt at rette en grim plet i ansigtet, hvis du følger nedenstående vejledning:
- Åbn appen.
- Opret et gratis bruger-id, eller log ind via Facebook eller Google.
- Tryk på +-symbolet øverst til højre på skærmen.
- Vælg “På min iPhone.”
- Giv appen adgang til din kamerarulle.
- Lokaliser det foto, du vil redigere.
- Lokaliser den plet, du vil fjerne, ved at zoome ind.
- Vælg værktøjet Healing.
- Druk på symbolet med fluebenet nederst til højre på siden.
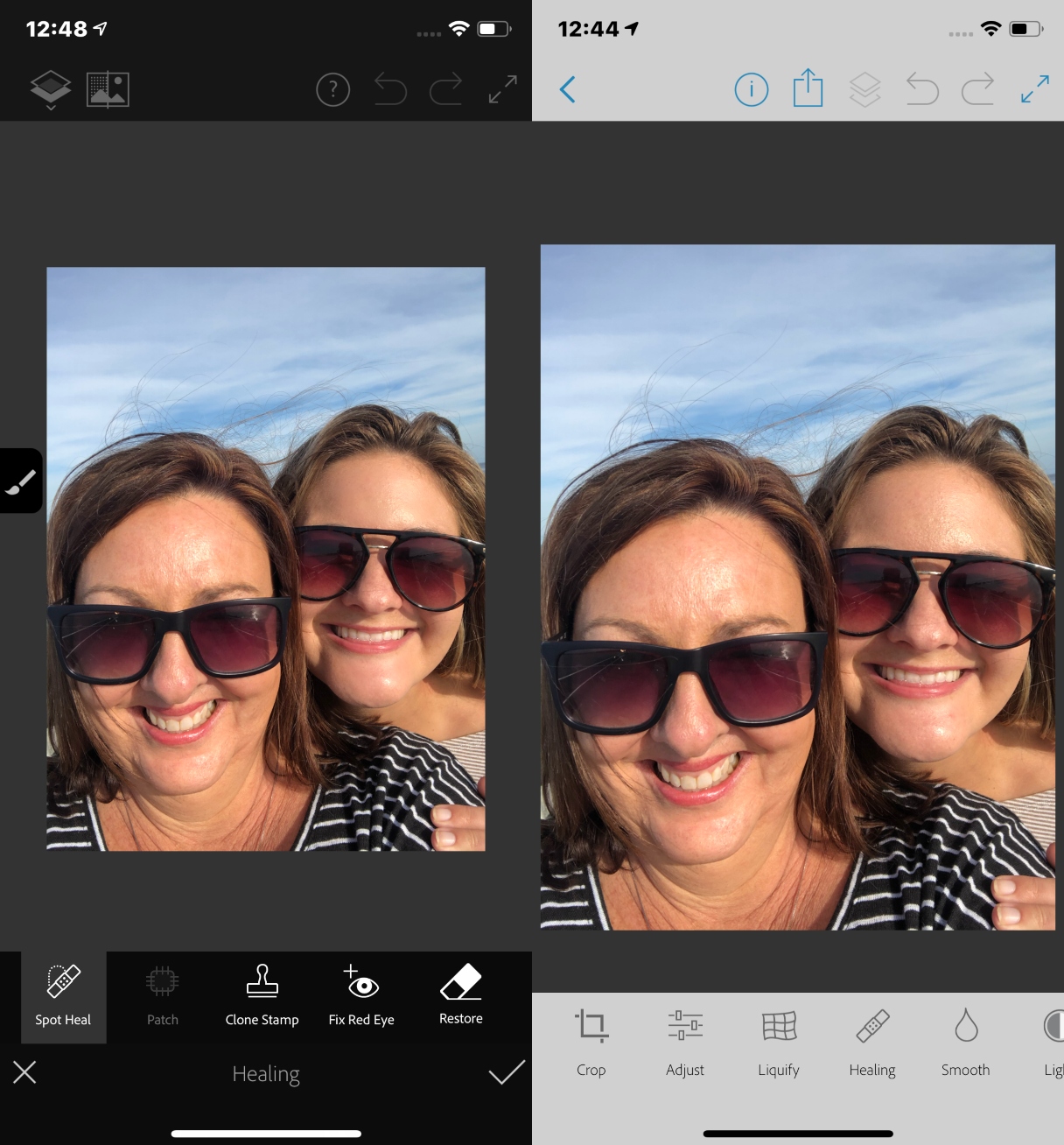
Du kan bruge helingsværktøjet til at rette ikke kun pletter, men også flyvehår og endda nogle skjortepletter. Følg det op med glatteværktøjet for at få et ekstra strejf af fejlfrihed.
Adobe Photoshop Fix på App Store
Airbrush: Bedste fotoredigering
Hvis hurtig og nem redigering er det, du er på udkig efter, så er Airbrush-appen det rette værktøj for dig.
Den kan ikke kun lave grundlæggende retouchering og spot healing, men den har også funktioner til at udjævne hudtonen og blege dine tænder. Her er nogle andre ting, som den kan gøre:
- Opbløde dine læber
- Opbløde og forstørre dine øjne
- Opbløde eller slanke ethvert ansigtstræk
Sådan bleger du tænderne på et foto med Airbrush
Når det kommer til at få et lysere og hvidere smil, gør Airbrush-appen det nemt:
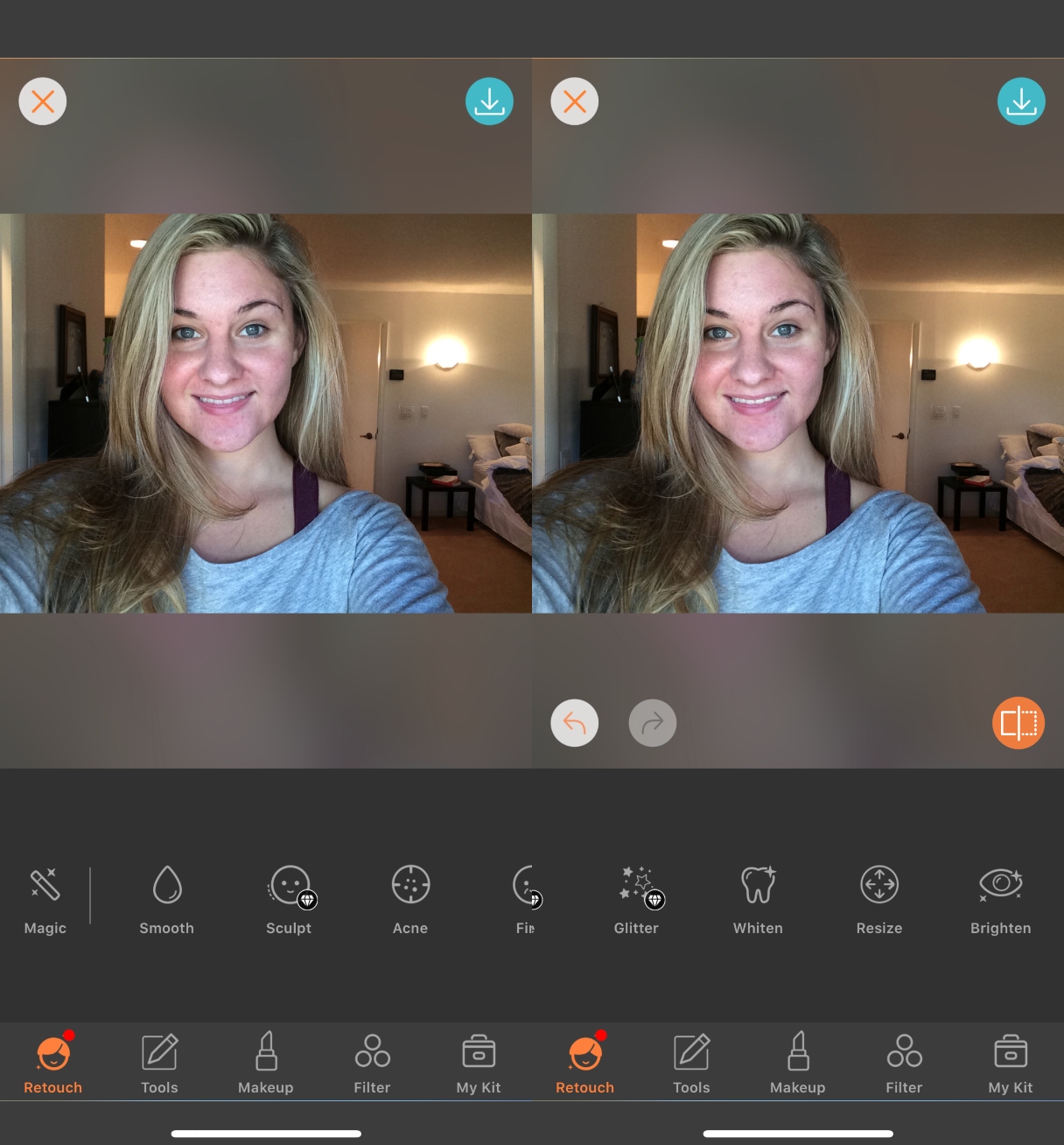
Denne app er også gratis at downloade, men indeholder nogle køb i appen til funktioner som fremhævning og skulpturering af hud.
Airbrush i App Store
FaceTune 2: Bedste selfie-redigering
Medmindre du er en berømthed eller influencer på de sociale medier, kan det nogle gange virke umuligt at tage en selfie, som du er tilfreds med. FaceTune 2 kan løfte disse billeder til et Hollywood-niveau ved at:
- Glatte huden ud
- Opnytte baggrunde
- Oplyse øjnene
- Konturere ansigtstræk
Sådan udglatter du huden på et foto med FaceTune 2
Det kræver blot dårlig belysning at få din hud til at se lidt grovere ud end normalt. Udglat den i FaceTune 2 ved at følge disse instruktioner:
- Åbn appen.
- Tryk på ikonet for billeder øverst til højre på siden.
- Giv appen adgang til din kamerarulle.
- Lokaliser og vælg det foto, du vil redigere.
- Vælg indstillingen Ansigt.
- Vælg indstillingen Auto.
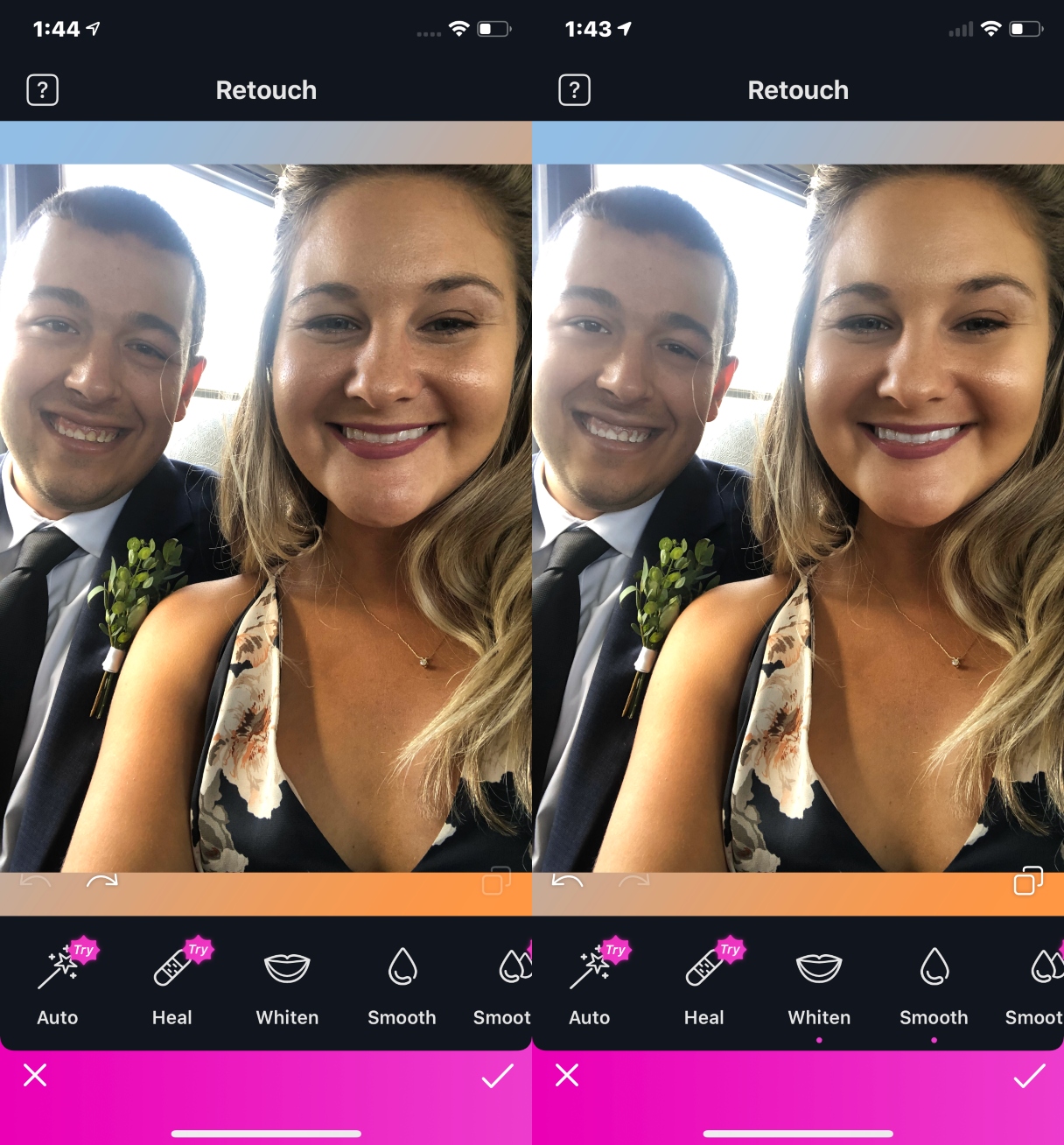
Indstillingen Auto udglatter automatisk og skaber en ensartet hudtone i ansigtet, hvilket gør det til en nem måde at retouchere et foto på. Hvis du vil have en mere gør-det-selv-version, skal du trykke på indstillingen Udglatning og male over de områder, som du gerne vil have udglattet.
FaceTune 2 på App Store
Lensa: Bedste portrætretouchering
Ojnene er vinduerne til sjælen, så hvis du poster en selfie, vil du gerne have dem til at se så flotte ud som muligt.
Foto-redigeringsappen Lensa beskrives som den bedste app til at udjævne dine selfies på farten. Den indeholder utrolige værktøjer til at lysne dine øjne samt:
- Glatte din hud ud
- Opbløde dine læber
- Perfekt belysning i ansigtet
- Blur baggrunden
Hvis du ikke ønsker at foretage al redigering selv, har Lensa også en Magic Correction-funktion, der automatisk justerer forskellige områder af dit foto for dig.
Denne app er gratis at downloade. Det er dog en abonnementsbaseret app. Du kan prøve den gratis i syv dage, og herefter koster den 29,99 dollars om året eller 2,49 dollars om måneden. Der er også køb i appen for at købe ekstra funktioner og filtre.
Sådan lysner du øjnene i et foto med Lensa
Dine øjne vil stråle, når du følger disse enkle instruktioner til at lysne dine øjne med Lensa-appen:
- Åbn appen.
- Tryk på +-symbolet nederst i midten af siden.
- Giv appen adgang til din kamerarulle.
- Lokaliser det foto, du vil redigere.
- Vælg indstillingen Ansigt.
- Rul ned til Øjenkontrast.
- Justér kontrasten efter dine præferencer.
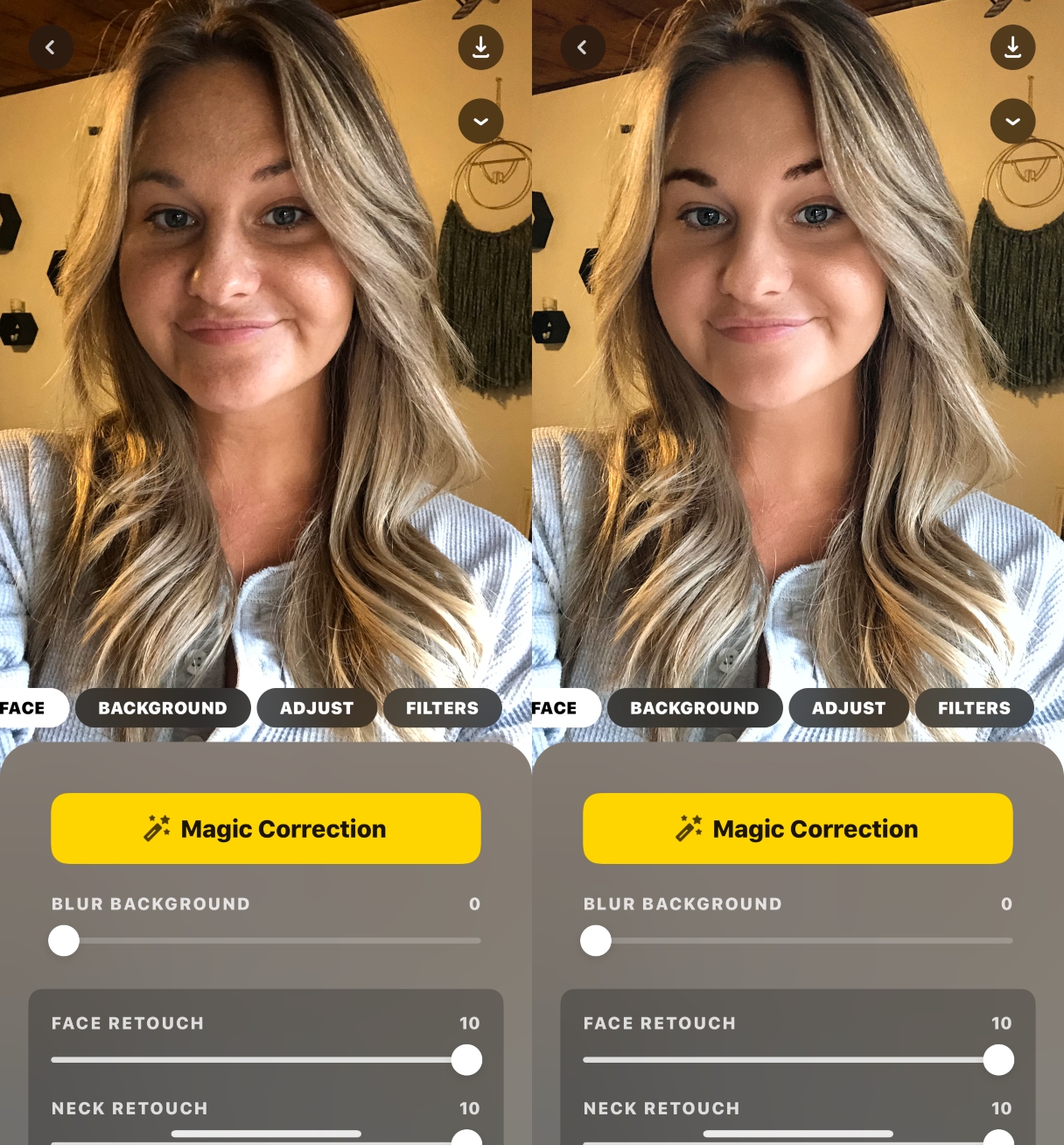
Lensa i App Store
Selv om der altid vil være kontroverser om overdrevent retoucherede fotos, vil alle stadig gerne se godt ud. Uanset om du vil fjerne en telefonpæl for at få en bedre udsigt over solnedgangen eller rette en grim plet på et ellers godt billede, kan de ovennævnte apps hjælpe dig med at føle dig mere sikker på det, du lægger ud.