Předkládáme jednoduchý návod, jak připojit Raspberry Pi bez hlavy (bez displeje a klávesnice) k notebooku. Dělám to na Windows 10, ale nenapadá mě důvod, proč by to nefungovalo na jiných systémech. Strávil jsem příliš mnoho času hledáním rychlého a jednoduchého návodu na internetu poté, co jsem si pokazil kartu. Teď ho máte! Budete také sdílet připojení k internetu, pokud ho váš počítač má k dispozici.
Krok 1: Vložte kartu do počítače. Připravte si všechny věci pro připojení Raspberry Pi k notebooku
Budete potřebovat:
- Fungující počítač duh! (připojení k internetu není nutné, pokud máte připravené všechny ostatní věci)
- Malin Pi (Zero, Raspberry Pi 2, Raspberry Pi 3, pokud máte jiné verze, udělejte si laskavost a kupte si zde nový!)
- Ethernetový kabel
- SD kartu s nahraným Raspbianem
- Klient Putty pro Windows (uživatelé Linuxu používají terminál, uživatelé Maců… no pořiďte si pořádný PC! :))
Krok 2 Připravte si počítač
-

Otevřete vlastnosti připojeného internetového adaptéru -

Zapište si, jaká bude IP adresa. přidělena -

Nastavte TCP/IP na stejné hodnoty (pokud nejsou nastaveny automaticky)
Pokud chcete sdílet internetové připojení s Raspberry Pi, budete muset být při výběru IP trochu přísnější.
Moje místní IP je 192.168.1.7, proto bude moje adresa začínat 192.168.xxx.xxx . Přejděte na adaptér internetového připojení (WI-FI, pokud je váš počítač bezdrátový, nebo Ethernet, pokud máte druhý port), vyberte vlastnosti a klikněte na kartu sdílení. Toto připojení sdílejte s připojením, které bude používat váš počítač Raspberry Pi. Zobrazí se výzva, která vám sdělí, jaká IP adresa bude ethernetovému portu přiřazena. Bude to něco začínajícího 192.168.x.x (v mém příkladu 192.168.137.1)
Pokud IP nebyla přidělena automaticky, přejděte do centra Síť a sdílení a klikněte na možnost změnit nastavení adaptéru. Je třeba načíst vlastnosti adaptéru a vybrat možnost Síťový protokol verze 4 (TCP/IP). Vyberte ruční konfiguraci a zadejte IP následujícím způsobem:
IP address: 192.168.137.1Subnet mask: 255.255.0.0
Krok 3. V případě, že chcete přidělit IP adresu, zvolte ruční konfiguraci. Připravte si kartu SD
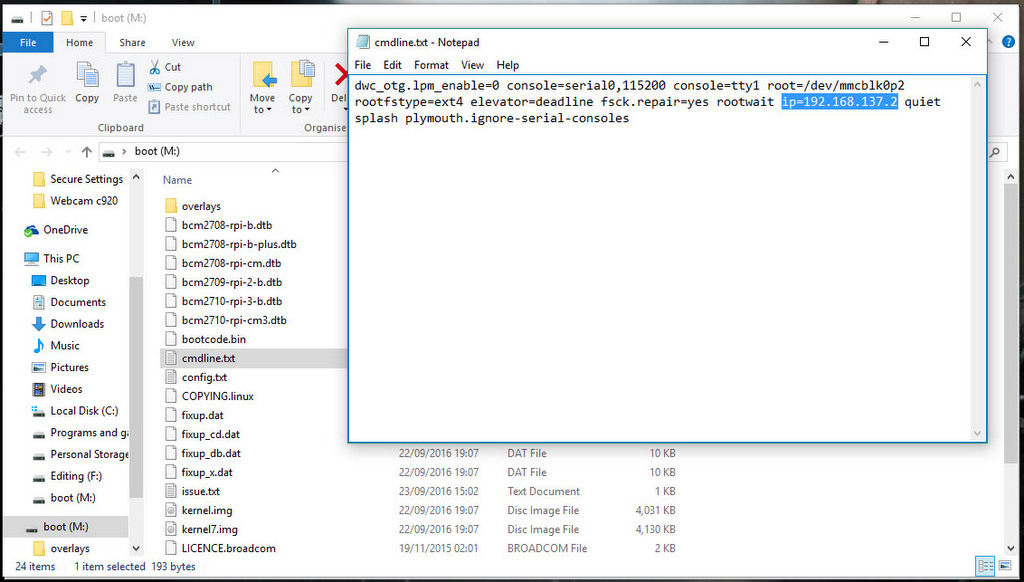
Při prvním načtení Raspberry musíme vynutit IP. Za tímto účelem – otevřeme soubor na zaváděcím oddílu karty. Připojte kartu k počítači, otevřete oddíl a vyhledejte soubor cmdline.txt. Do souboru cmdline.txt přidejte následující řádek.
ip=192.168.137.2
Ujistěte se, že tím nevytvoříte nový řádek. Celý soubor ponechte jako jeden řádek. Uložte soubor – a vyjměte (nejlépe bezpečně) kartu z počítače. Připojte ji k počítači Raspberry Pi. Uložte provedené změny. Můžete začít pracovat.
Krok 4 Připojení
-

Použijte IP nastavenou v cmdline.txt -

Připojte se k RPI pomocí výchozích hodnot
Připojte ethernetový kabel k Raspberry Pi a PC, poté zapněte Raspberry. Počkejte, až jej síť přestane identifikovat. Jakmile je spojení navázáno – otevřete Putty.
Zadejte IP adresu použitou v cmdline.txt a připojte se k portu 22 (předpokládám, že se k Raspberry připojujete poprvé a vše je nastaveno jako výchozí)
Zadejte přihlašovací údaje Raspberry Pi:
login (default): pipassword (default): raspberry
a… Víte, jak připojit Raspberry Pi k notebooku. Teď, když vás zajímá, jak provést změny natrvalo a přiřadit statickou IP, se podívejte na tento návod.