Tady je obrázek, na který budu přidávat cestu a text a který je k dispozici v knihovně obrázků Fotolia, nebo můžete použít jiný obrázek, pokud dáváte přednost:

Pustíme se do toho!
Krok 1: Výběr nástroje Elipsa
Jak jsem se zmínil před chvílí, kroky pro přidání textu podél cesty jsou stejné bez ohledu na to, jak jste cestu vytvořili, ale pro tento návod si vše zjednodušíme. Na panelu Nástroje vyberte nástroj Elipsa. Ve výchozím nastavení se skrývá za nástrojem Obdélník, takže klikněte na nástroj Obdélník a podržte tlačítko myši stisknuté po dobu jedné nebo dvou sekund, dokud se neobjeví výsuvná nabídka, a pak ze seznamu vyberte nástroj Elipsa:
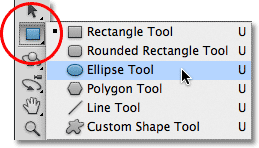
Krok 2: Výběr možnosti „Cesty“
Po výběru nástroje Elipsa se lišta možností podél horní části obrazovky změní a ukáže nám různé možnosti práce s nástrojem. Poblíž levé části panelu možností je řada tří ikon, z nichž každá představuje jiný typ tvaru, který můžeme ve Photoshopu nakreslit. Můžeme kreslit vektorové tvary, cesty nebo pixelové tvary. Klepnutím na prostřední ze tří ikon zvolíme možnost Paths (Cesty):
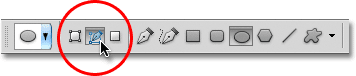
Krok 3: Nakreslete cestu
Při zvoleném nástroji Elipsa a možnosti Cesty na panelu možností klikněte uvnitř dokumentu a přetáhněte eliptickou cestu. Podržením stisknuté klávesy Shift při tažení donutíte cestu vytvořit dokonalý kruh. Chcete-li vytáhnout cestu ze středu, nikoli z rohu, podržte při tažení stisknutou klávesu Alt. Pokud potřebujete změnit polohu cesty během jejího kreslení, podržte stisknutý mezerník, přetáhněte cestu na nové místo, pak mezerník uvolněte a pokračujte v přetahování.
V mém případě budu kreslit kruhovou cestu kolem golfového míčku. Cesta se zobrazí jako tenký obrys:

Krok 4: Vyberte nástroj Type Tool
Po nakreslení cesty můžeme přidat náš text. Na panelu Nástroje vyberte nástroj Typ:
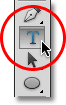
Krok 5: Výběr písma
Po výběru nástroje Type Tool vyberte na panelu možností nastavení písma. Použiji písmo Futura Condensed Medium nastavené na 13 pt. Barvu textu mám nastavenou na bílou:
![]()
Krok 6: Přesun kurzoru nad cestu
Přesuňte nástroj Type Tool přímo nad cestu. Ikona kurzoru se změní na písmeno I s přerušovanou vlnovkou. To nám říká, že se chystáme přidat text přímo do samotné cesty:

Krok 7: Klikněte na cestu a přidejte svůj typ
Klikněte kamkoli podél cesty a začněte přidávat text. Místo, na které kliknete, je místem, kde bude text začínat, ale nebojte se, pokud jste klikli na špatné místo, protože po přidání textu můžeme text na cestě snadno přesouvat, jak uvidíme za chvíli. Při psaní text sleduje směr cesty:

Pokračujte v přidávání textu podél cesty. Po dokončení klepněte na zaškrtávací políčko na panelu možností, čímž jej přijmete, a ukončete režim úprav textu ve Photoshopu:

Text je nyní přidán do cesty, i když v tuto chvíli je v trochu podivném úhlu:

Krok 8: Výběr nástroje pro výběr cesty
Chcete-li změnit polohu textu podél cesty, vyberte na panelu Nástroje nástroj pro výběr cesty:
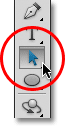
Přesuňte kurzor nástroje Výběr cesty kamkoli nad horní část textu. Uvidíte, jak se kurzor změní z černé šipky na I-nosník s malou šipkou po straně ukazující doleva nebo doprava. Jednoduše klikněte na text a přetáhněte jej myší po cestě tam a zpět. Zde táhnu text po kružnici ve směru hodinových ručiček:

Sledujte však, co se stane, když text přetáhnu příliš daleko. Část z něj se na konci odřízne:

Konec byl odříznut, protože jsem text posunul mimo viditelnou oblast textu na cestě. Problém vyřešíte tak, že v místě, kde je text odříznutý, vyhledáte na cestě malé kolečko. Kruh označuje konec viditelné oblasti:

Klikněte na kroužek nástrojem pro výběr cesty a přetáhněte jej dále po cestě, dokud nebude celý text opět viditelný. Zde, když táhnu kruh po cestě ve směru hodinových ručiček, se text, který byl odříznut, znovu objeví:

Přetáhnutí textu přes cestu
Při přetahování textu podél cesty dávejte pozor, abyste omylem nepřetáhli přes cestu. Pokud tak učiníte, text se přetočí na druhou stranu a změní směr:

V závislosti na efektu, kterého chcete dosáhnout, může být překlopení a obrácení textu tímto způsobem to, co jste chtěli udělat, ale pokud jste to neudělali záměrně, jednoduše přetáhněte přes cestu zpět nástrojem Výběr cesty a text se překlopí zpět na původní stranu. Vrátí se také do původního směru.
Skrytí cesty
Když jste s umístěním textu hotovi a jste s výsledkem spokojeni, skryjte cestu v dokumentu tak, že na panelu Vrstvy vyberete jakoukoli jinou vrstvu než vrstvu Písmo. V mém případě má dokument pouze dvě vrstvy, vrstvu Type (Typ) a vrstvu Background (Pozadí), ve které je můj obrázek, takže kliknutím na vrstvu Background (Pozadí) ji vyberu:
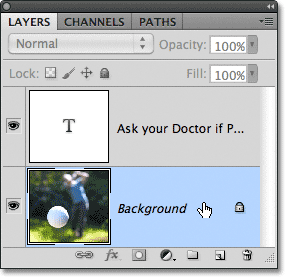
S mou cestou nyní skrytou a textem překlopeným zpět na původní stranu je zde můj konečný výsledek:

Mějte na paměti, že i když jsme text přidali na cestu, Photoshop se samotným textem nic zvláštního neudělal. Stále je to jen text, což znamená, že se k němu můžete kdykoli vrátit a upravit jej, případně zcela změnit, pokud to budete potřebovat. Můžete si vybrat jiné písmo, změnit jeho velikost nebo barvu, upravit vodorovnost, kerning a tracking, posun základní linie a cokoli dalšího, co lze s textem dělat. Úprava textu ve Photoshopu trochu přesahuje rámec tohoto konkrétního tutoriálu, ale stačí si uvědomit, že na rozdíl od mnoha textových efektů, které vyžadují, abychom text převedli na nějaký jiný formát, jako jsou tvary nebo pixely, s textem nemůžete normálně dělat nic, co byste nemohli dělat s textem na cestě.