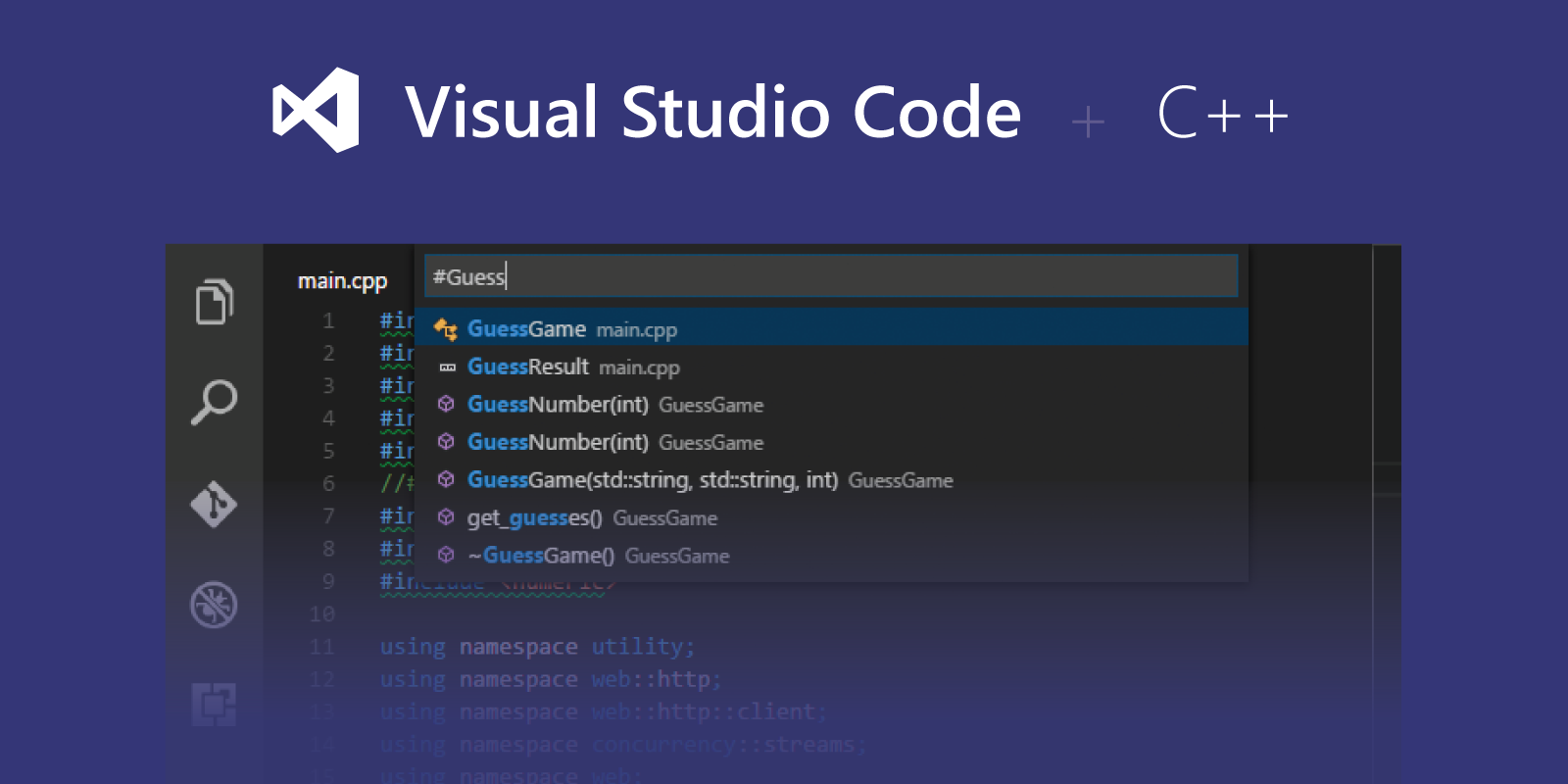
Před časem mě kamarádka požádala, abych jí doporučil IDE pro kompilaci a spouštění kódu v jazycích C a C++, protože už ji nebavilo používat XCode, a já se jí nedivím, Xcode je jako zabíjení much dělem, pokud potřebujete dělat jen jednoduché věci.
Jako pravidelného uživatele VSC mě to napadlo jako první, ale pak jsem si vzpomněl, že VSC není IDE jako takové, ale editor kódu, který používá rozšíření, aby se choval jako IDE, taky jsem si vzpomněl, že jsem spoustu času prožil bez kódování v těchto jazycích a když už, tak jsem používal Notepad++ a terminál.
Mým cílem a tématem tohoto příspěvku tedy bylo zjistit, jak nakonfigurovat VSC tak, aby se choval jako IDE pro C/C++.
Odmítnutí odpovědnosti: Tento příspěvek je založen na systému MacOS, ale protože je VSC k dispozici i v jiných operačních systémech, neměly by se zde uvedené kroky příliš lišit.
Nejprve si samozřejmě musíme stáhnout a nainstalovat Visual Studio Code.
Jak jsem řekl na začátku příspěvku, VSC používá rozšíření, aby se chovalo jako IDE, takže dalším krokem je nainstalovat rozšíření, která nám pomohou s naším účelem.
První užitečné rozšíření, které budeme potřebovat, se jmenuje C/C++, toto rozšíření nám pomůže s Intellisense, jako je doplňování kódu, informace o parametrech, rychlé informace atd. Můžeme jej nainstalovat odtud, po kliknutí na tlačítko instalovat se otevře VSC a automaticky se nainstaluje. Nebo můžeme otevřít VSC, jít do Code > Preferences > Extensions (také pomocí klávesové zkratky shift + cmd + X) zadat C++ a stisknout install.

Dalším rozšířením je vlastně kompilace a spuštění našeho kódu, já jsem vybral Code Runner, můžeme si ho stáhnout odsud, nebo postupovat stejně jako u předchozího.

To, co toto rozšíření dělá, je spouštění terminálového příkazu pomocí kompilátoru nainstalovaného v našem počítači, v případě macOS používá gcc, který je již nainstalován, ale v případě, že ho nemáte, budete muset nainstalovat Command Line Tools for Xcode.
Po nainstalování těchto dvou rozšíření jsme připraveni to vyzkoušet. Napíšeme jednoduchý Hello World.
#include <iostream>
using namespace std;
int main()
{
cout << "Hello world!";
return 0;
}
Pro spuštění tohoto kódu máme tři možnosti:
- Použijeme
cmd+alt+n. - Použijeme
fn+F1a zadáme Spustit kód. - Klepněte pravým tlačítkem myši na editor a vyberte Spustit kód.

Každá z těchto možností zobrazí výsledek na kartě VÝSTUP ve spodní části VSC.

Na obrázku výše vidíte, že se provádí přesný příkaz pro kompilaci a spuštění našeho kódu.
Do této chvíle se zdá být vše v pořádku, ale protože je záložka OUTPUT pouze pro čtení, nemůžeme do našeho kódu v případě potřeby zasahovat. Abychom toho byli schopni, musíme rozšíření Code Runner říci, aby náš program spouštěl v TERMINÁLU místo na kartě OUTPUT podle následujících kroků:
- Přejděte do nabídky Code > Preferences > Settings.
- Na kartě Uživatel na levém panelu rozbalte sekci
Extensions. - Najděte a vyberte
Run Code Configuration. - Najděte a zaškrtněte políčko
Run in Terminal.


.
Nyní se náš program spustí v záložce TERMINÁL a my budeme moci v případě potřeby zadávat data.
A to je vše, po těchto krocích budete schopni zkompilovat a spustit kód v jazyce C/C++ pomocí aplikace Visual Studio Code.
.