- Souhrn :
- Jak povolit nebo zakázat síťové adaptéry prostřednictvím Ovládacích panelů
- Jak zakázat síťový adaptér
- Jak povolit síťový adaptér
- Jak povolit nebo zakázat síťové adaptéry prostřednictvím Správce zařízení
- Jak zakázat síťový adaptér
- Jak povolit síťový adaptér
- Jak povolit nebo zakázat síťové adaptéry pomocí příkazového řádku
- Jak zakázat síťový adaptér
- Jak povolit síťový adaptér
- Jak povolit nebo zakázat síťové adaptéry pomocí prostředí PowerShell
- Jak zakázat síťový adaptér
- Jak povolit síťový adaptér
- Tipy
Souhrn :
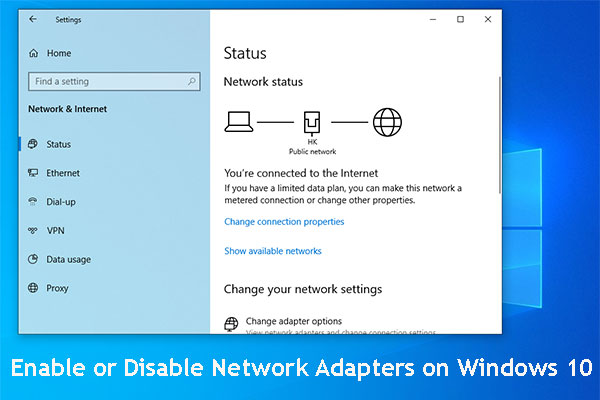
Pokud chcete zakázat síťový adaptér (bez ohledu na to, zda se jedná o adaptér Wi-Fi nebo ethernetový adaptér), který nepoužíváte nebo který nefunguje, řekneme vám, jak povolit a zakázat síťové adaptéry pomocí 4 různých způsobů. Kromě toho vám MiniTool Software prozradí další tipy a triky týkající se správy počítače, obnovy dat, zálohování souborů atd.
Síťový adaptér slouží k připojení počítače k místní síti. Pokud chcete surfovat na internetu, můžete povolit síťový adaptér. Někdy jej z určitých důvodů chcete vypnout.
Někteří z vás však nevědí, jak síťový adaptér v systému Windows 10 povolit nebo zakázat. V tomto příspěvku vám ukážeme 4 způsoby, jak povolit síťové adaptéry pro Wi-Fi i Ethernet.

Wi-Fi zaseknuté při kontrole síťových požadavků? K vyřešení tohoto problému lze použít dvě účinná řešení, která jsou představena v tomto příspěvku. Pořiďte si tyto opravy nyní.
- Jak povolit nebo zakázat síťové adaptéry prostřednictvím Ovládacích panelů
- Jak povolit nebo zakázat síťové adaptéry prostřednictvím Správce zařízení
- Jak povolit nebo zakázat síťové adaptéry prostřednictvím Příkazového řádku
- Jak povolit nebo zakázat síťové adaptéry prostřednictvím prostředí PowerShell
Jeden ze způsobů si můžete vybrat podle vlastních představ.
Jak povolit nebo zakázat síťové adaptéry prostřednictvím Ovládacích panelů
Jak zakázat síťový adaptér
- Stiskněte tlačítko Windows
- Přejděte do Nastavení > Síť & Zabezpečení > Stav.
- Zvolte Změnit možnosti adaptéru.
- Klikněte pravým tlačítkem myši na síťový adaptér a vyberte možnost Zakázat.
Jak povolit síťový adaptér
- Stiskněte tlačítko Windows
- Přejděte do Nastavení > Síť & Zabezpečení > Stav.
- Zvolte možnost Změnit možnosti adaptéru.
- Klepněte pravým tlačítkem myši na síťový adaptér a zvolte možnost Povolit.
Jak povolit nebo zakázat síťové adaptéry prostřednictvím Správce zařízení
Jak zakázat síťový adaptér
- Klepněte pravým tlačítkem myši na tlačítko Start a z vyskakovací nabídky vyberte Správce zařízení.
- Rozbalte síťové adaptéry.
- Klepněte pravým tlačítkem myši na požadovaný adaptér a z kontextové nabídky vyberte možnost Zakázat zařízení.
Jak povolit síťový adaptér
- Stejným výše uvedeným způsobem vstupte do Správce zařízení.
- Klepněte pravým tlačítkem myši na potřebný adaptér a vyberte možnost Povolit zařízení.
Jak povolit nebo zakázat síťové adaptéry pomocí příkazového řádku
Jak zakázat síťový adaptér
1. Klepněte na možnost Povolit zařízení. Stiskněte Cortanu a vyhledejte Příkazový řádek.
2. Klikněte pravým tlačítkem myši na horní výsledek a vyberte možnost Spustit jako správce.
3. Zadejte následující příkaz a stiskněte klávesu Enter, čímž zobrazíte název(y) síťového(ých) adaptéru(ů) v počítači:
netsh interface show interface
4. Stiskněte klávesu Cortana a stiskněte klávesu Enter. Zadejte následující příkaz pro zakázání adaptéru Wi-Fi nebo Ethernet a stiskněte klávesu Enter:
netsh interface set interface „YOUR-ADAPTER-NAME“ disable
Nezapomeňte nahradit „YOUR-ADAPTER-NAME“ názvem síťového adaptéru, který chcete zakázat. Pokud se v názvu adaptéru nevyskytují mezery, není třeba vyhrazovat uvozovky.
Jak povolit síťový adaptér
1. Vyberte síťový adaptér, který chcete povolit. Stejným výše uvedeným způsobem spusťte příkazový řádek jako správce.
2. Zadejte následující příkaz a stiskněte klávesu Enter:
netsh interface show interface
3. Stiskněte klávesu Enter. Zadejte následující příkaz pro zakázání adaptéru Wi-Fi nebo Ethernet a stiskněte klávesu Enter:
netsh interface set interface „YOUR-ADAPTER-NAME“ enable
Nezapomeňte nahradit „YOUR-ADAPTER-NAME“ názvem síťového adaptéru, který chcete zakázat. Pokud se v názvu adaptéru nevyskytují mezery, není třeba vyhrazovat uvozovky.
Jak povolit nebo zakázat síťové adaptéry pomocí prostředí PowerShell
Jak zakázat síťový adaptér
1. Pokud se v názvu adaptéru nevyskytují mezery, není třeba vyhrazovat uvozovky. Klepněte pravým tlačítkem myši na tlačítko Start a vyberte možnost Prostředí Windows PowerShell (správce).
2. Zadejte následující příkaz a stiskněte klávesu Enter, abyste identifikovali název adaptéru, který chcete zakázat:
Get-NetAdapter | format-table
3. Klepněte na tlačítko Start. Zadejte následující příkaz pro zakázání adaptéru Wi-Fi nebo Ethernet a stiskněte klávesu Enter:
Disable-NetAdapter -Name „YOUR-ADAPTER-NAME“ -Confirm:$false
Nezapomeňte nahradit „YOUR-ADAPTER-NAME“ názvem síťového adaptéru, který chcete zakázat. Pokud se v názvu adaptéru nevyskytují mezery, není třeba vyhrazovat uvozovky.
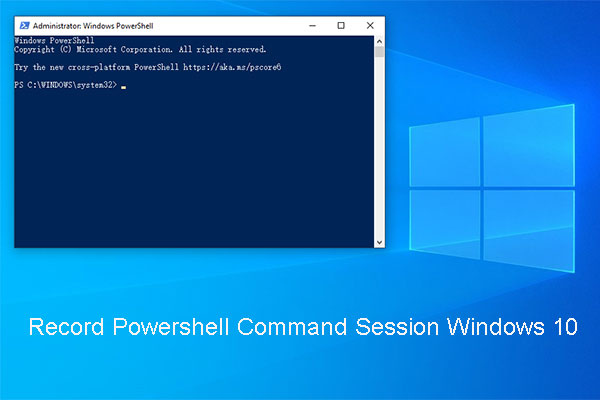
Všechny spuštěné příkazy a jejich výstup můžete uložit do textového souboru v prostředí Powershell. Zde je návod, jak zaznamenat relaci příkazů prostředí Powershell systému Windows 10.
Jak povolit síťový adaptér
1. Nahrávání příkazů v prostředí Powershell v systému Windows 10. Použijte stejný způsob, jak spustit prostředí Windows PowerShell jako správce.
2. Zadejte následující příkaz a stiskněte klávesu Enter:
Get-NetAdapter | format-table
3. Zadejte následující příkaz a stiskněte klávesu Enter. Zadejte následující příkaz pro zakázání adaptéru Wi-Fi nebo Ethernet a stiskněte klávesu Enter:
Enable-NetAdapter -Name „YOUR-ADAPTER-NAME“ -Confirm:$false
Nezapomeňte nahradit „YOUR-ADAPTER-NAME“ názvem síťového adaptéru, který chcete zakázat. Pokud se v názvu adaptéru nevyskytují mezery, není třeba vyhrazovat uvozovky.
Tipy
Musíte vědět, že vypnutí bezdrátového připojení pomocí vyskakovacího okna sítě neznamená vypnutí adaptéru Wi-Fi. Pouze se přeruší spojení mezi zařízením a sítí.
Průvodce v tomto příspěvku se zaměřuje na bezdrátové a kabelové adaptéry. Bluetooth je však také síťové zařízení. Stejně tak můžete použít stejné operace k zakázání a povolení jeho adaptéru.