
Takže jste si nedávno pořídili novou nablýskanou grafickou kartu? A chcete vyšší výkon, než za jaký jste zaplatili? Vzhledem k tomu, že AMD i NVIDIA přibývají karty ve střední třídě rozpočtů, je stále těžší rozlišit mezi jejich hodnotou. Můžete si pořídit 2 různé grafické procesory za stejnou cenu, ale dostanete z nich divoce odlišný výkon. Proto přichází na řadu přetaktování. MSI Afterburner má šikovnou funkci automatického přetaktování (nazvanou OC Scanner), kterou můžete použít, aniž byste se museli pouštět do hloubky.
Přetaktování procesoru jsme se již dříve věnovali v našich průvodcích zde, ale dnes se zaměříme na získání maximálního výkonu z vašeho GPU. Budeme používat program MSI Afterburner, protože poskytuje širokou škálu nástrojů pro přetaktování GPU, zejména NVIDIA. Pro karty AMD existuje mnohem jednodušší způsob v samotném softwaru Radeon. Jak AMD, tak NVIDIA se ve svých produktových cyklech dostaly do bodu, kdy z přetaktování svých karet nemají příliš velký užitek. Vrtat se v nich zbytečně dlouho nemá příliš smysl, takže mít funkci, která grafickou kartu automaticky přetaktuje, je dar z nebes.
Automatické přetaktování AMD pomocí softwaru Radeon
Pokud jde o automatické přetaktování, je to u AMD velmi jednoduché. Jen se před zahájením ujistěte, že máte k dispozici nejnovější verzi softwaru Radeon Software.
Krok 1

Zapněte software Radeon Software a přejděte na kartu „Výkon“.
Krok 2

Na hlavní kartě ‚Performance‘ klikněte na ‚Tuning‘. Tam si v části „Automatické ladění“ můžete vybrat některou z následujících možností:
- Výchozí
- Podtaktovat GPU
- Přetaktovat GPU
- Přetaktovat VRAM
No, ty jsou celkem srozumitelné, tak se s nimi vyřáděte! Při taktování na některém z nich se zobrazí varovná obrazovka, po které se nové změny aplikují. Co se týče zvýšení výkonu? No, tomu jsme se hlouběji věnovali v našich recenzích Radeonů RX 5500 XT a 5600 XT. Srovnání obou, včetně jejich výkonu při přetaktování, najdete v našem srovnávacím příspěvku.
Automatické přetaktování NVIDIA s MSI Afterburner
Pravda, zatímco automatické OC u AMD je snadné projít, dělat totéž u karet NVIDIA bude vyžadovat trochu učení. Celý proces lze zvládnout během 30 minut, ale nebojte se, poradíme vám.
Krok 1

Stáhněte si nejnovější verzi MSI Afterburner zde a poté ji otevřete. Jakmile se do ní dostanete, klikněte na ikonu ozubeného kola a přejděte do nastavení. Na kartě „Obecné“ se ujistěte, že jsou zapnuty položky „kontrola odemykacího napětí“, „sledování odemykacího napětí“ a „vynutit konstantní napětí“.

Krok 2
-
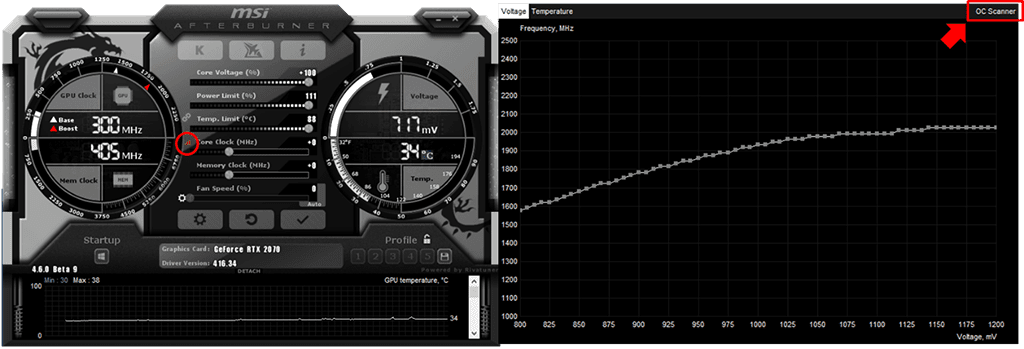
-
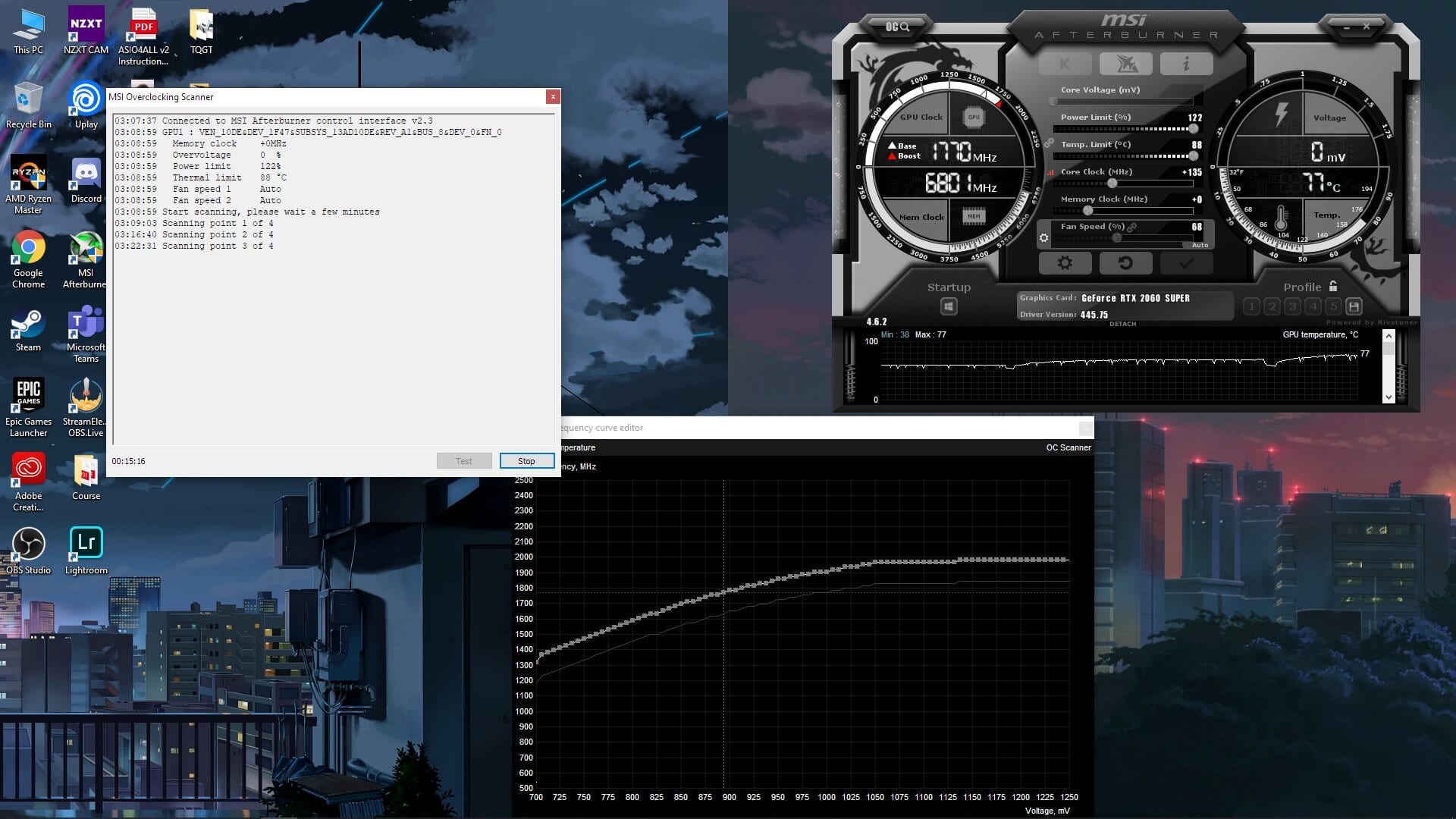
Při zátěžovém testu v MSI Afterburner Auto OC
Poté, v hlavním okně programu Afterburner posuňte posuvníky „core voltage“, „power limit“ a „temp limit“ na maximum.
Použijte klávesovou zkratku ‚Ctrl+F‘ nebo klikněte na ikonu vlevo od jezdce ‚takt jádra‘. Tím otevřete editor napěťové/frekvenční křivky. V levé horní části okna najdete tlačítko ‚OC Scanner‘.
Krok 3
Kliknutím na něj budete uvítáni novým oknem, kde budete mít následující možnosti:
- Test
- Scan
Klikněte na výzvu ke skenování a pak si běžte dát šálek kávy. Tento proces by měl trvat zhruba 15-20 minut, během nichž software vyzkouší různé úrovně napětí, aby zjistil, co vaše karta zvládne. Všimněte si, že teplota vašeho grafického procesoru, stejně jako procesoru, prudce vzroste. Nedělejte si s tím starosti.
Krok 4
Po dokončení kontroly klikněte na tlačítko „Test“ a počkejte asi 5 minut. Tím projdete nová nastavení, která skener OC použil, a ujistíte se, že je systém stabilní.
Po tomto procesu můžete novou křivku ventilátoru i nastavení napětí jádra uložit do jednoho z profilů dodatečného spalování. Jednoduše klikněte na ikonu „uložit“ (disketa) a kliknutím na libovolné číslo profilu je uložte do tohoto profilu. To pomůže při použití nových automaticky přetaktovaných nastavení při příštím spuštění a otevření programu afterburner.
Přetaktování paměti
Po nastavení nového taktu jádra a napětí se můžete pustit do hraní her, abyste si všimli zlepšení výkonu. Pro ještě větší zvýšení výkonu však možná budete chtít vyladit takt pamětí. U všech karet NVIDIA RTX Super je můžete vyladit až na +1000 Mhz. Pro jistotu zvyšte posuvník „memory clock“ na +500 Mhz a vyzkoušejte některé benchmarky/hry. Poté jej můžete zvýšit na +1000 a zkontrolovat stabilitu. Pokud v případě, že váš systém nezvládne přetaktování paměti na +1000 Mhz, nemějte obavy. Hra/benchmark, který používáte, spadne a systém Windows vyhodí chybovou zprávu. Hlášení jednoduše ignorujte a vraťte posuvník paměti na poslední hodnotu, na které byl systém stabilní.
Výsledky přetaktování – volný nárůst výkonu
Voilà! Grafickou kartu jste nyní přetaktovali! Užívejte si bezplatného zvýšení výkonu ve všech svých hrách. Jak velký přínos z toho budete mít, závisí na kartě a vašem celkovém systému. Například u naší karty RTX 2060 Super jsme ve hrách zaznamenali průměrný nárůst FPS o 10 %.
| RTX 2060 Super Base | RTX 2060 Super Core Clock OC | RTX 2060 Super Core Clock + Memory Clock OC | |
| Gears 5 | 84. Jaké jsou výsledky?36 | 88,4 | 92,2 |
| Shadow of the Tomb Raider | 59 | 62 | 63 |
| Deus Ex: Mankind Divided | 60.9 | 64 | 65 |
| Assassin’s Creed: Odyssey | 63 | 62 | 62 |
Při použití funkce automatického skenování OC jsme zaznamenali průměrný 5% nárůst výkonu. Po přetaktování i paměti se tento nárůst zvýšil na téměř 10 %. Zde si můžete všimnout, že hra Assassin’s Creed: Odyssey nevykázal žádné zlepšení průměrné snímkové frekvence, ale zaznamenali jsme nárůst maximální dosažené snímkové frekvence. U ostatních her jsme zaznamenali podobné zlepšení výkonu.
Tady to máte. Přetaktování grafické karty může být poměrně ošemetné téma, zejména pro začátečníky. Naštěstí s nástroji, jako je MSI Afterburner a vestavěné funkce automatického OC od společnosti Radeon Software, byste si v dnešní době nemuseli dělat příliš velké starosti. S ohledem na to doufám, že NVIDIA podobnou funkci zahrne do výchozího nastavení. Možná v některé z budoucích aktualizací Geforce Experience…

