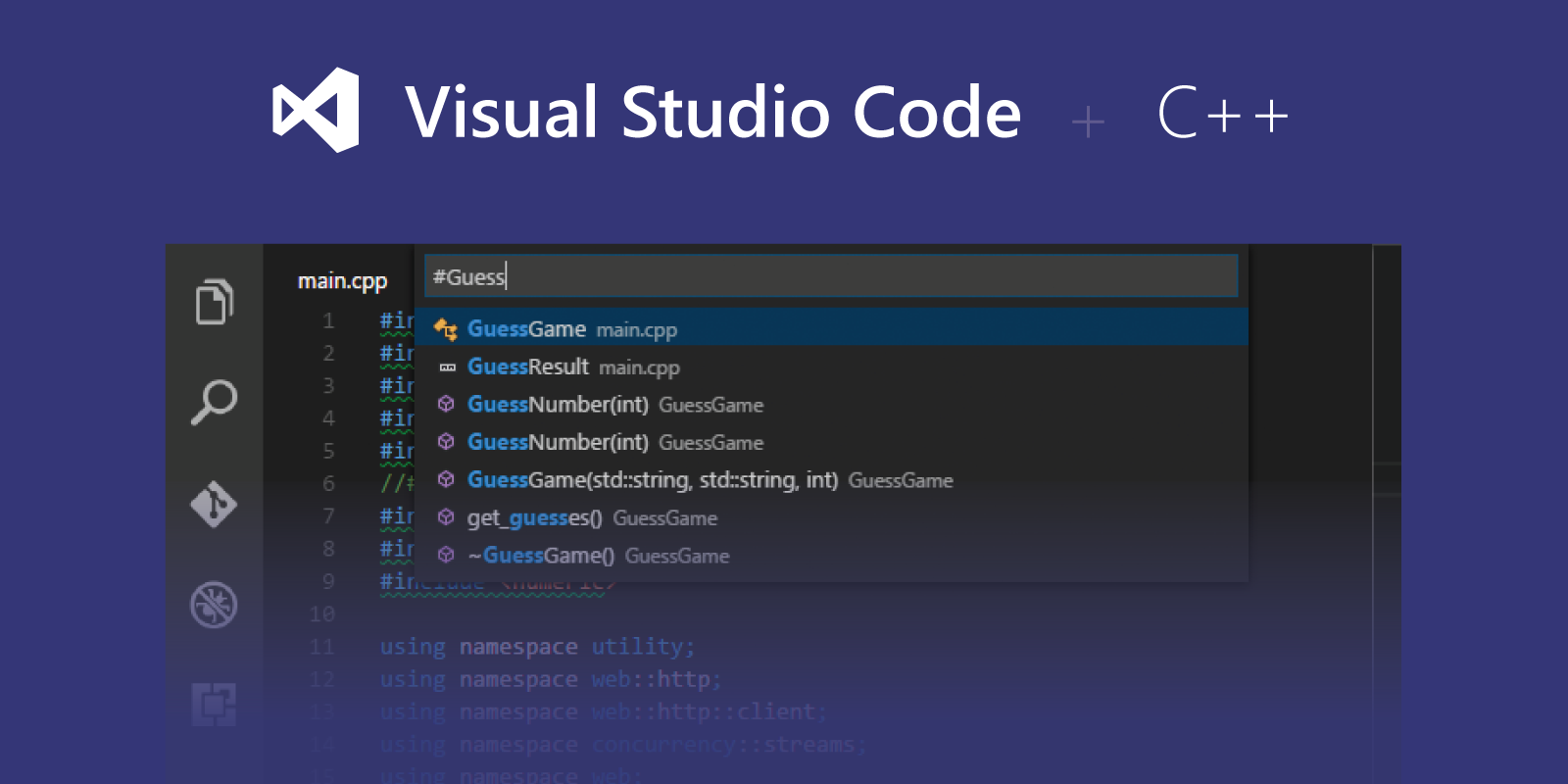
Hace tiempo una amiga me pidió que le recomendara un IDE para compilar y ejecutar código C y C++ porque estaba cansada de usar XCode, y no la culpo, Xcode es como matar una mosca con un cañón si sólo necesitas hacer cosas sencillas.
Como usuario habitual de VSC, eso fue lo primero que se me ocurrió, pero luego recordé que VSC no es un IDE propiamente dicho, sino un Editor de Código que usa extensiones para comportarse como un IDE, también recordé que tenía mucho tiempo sin codificar en esos lenguajes y cuando lo hacía, usaba notepad++ y la terminal.
Mi objetivo entonces, y el tema de este post, descubrir cómo configurar VSC para que se comporte como un IDE de C/C++.
Disclaimer: Este post está basado en macOS, pero dado que VSC está disponible en otros SOs no debería ser muy diferente los pasos aquí mencionados.
En primer lugar, necesitamos descargar e instalar Visual Studio Code por supuesto.
Como dije al principio del post, VSC utiliza extensiones para comportarse como un IDE, así que el siguiente paso es instalar las extensiones que nos ayudarán con nuestro propósito.
La primera extensión útil que vamos a necesitar se llama C/C++, esta extensión nos ayudará con el Intellisense como el completado de código, información de parámetros, información rápida, etc. Podemos instalarla desde aquí, al hacer clic en instalar, abrirá VSC y la instalará automáticamente. O podemos abrir VSC, ir a Código > Preferencias > Extensiones (también usando el atajo shift + cmd + X) escribir C++ y pulsar instalar.

La siguiente extensión es para compilar y ejecutar realmente nuestro código, yo elegí Code Runner, podemos descargarlo desde aquí, o seguir el mismo proceso que el anterior.

Lo que hace esta extensión es ejecutar un comando de terminal utilizando un compilador instalado en nuestro ordenador, en el caso de macOS utiliza gcc que ya está instalado, pero en caso de no tenerlo deberás instalar el Command Line Tools for Xcode.
Después de haber instalado estas dos extensiones estamos listos para darle una oportunidad. Vamos a escribir un simple Hola Mundo.
#include <iostream>
using namespace std;
int main()
{
cout << "Hello world!";
return 0;
}
Para ejecutar este código, tenemos tres opciones:
- Usar
cmd+alt+n. - Usar
fn+F1y escribir ejecutar código. - Hacer clic con el botón derecho del ratón en el editor y seleccionar Ejecutar Código.

Menú Ejecutar Código
Cualquiera de estas opciones mostrará el resultado en la pestaña SALIDA de la parte inferior de VSC.

Puedes ver en la imagen de arriba el comando exacto que se está ejecutando para compilar y ejecutar nuestro código.
Hasta aquí todo parece bien, pero como la pestaña OUTPUT es de sólo lectura, no podemos interactuar con nuestro código si lo necesitamos. Para poder hacerlo, tenemos que decirle a la extensión Code Runner que ejecute nuestro programa en la TERMINAL en lugar de la pestaña OUTPUT siguiendo los siguientes pasos:
- Vamos al menú Código > Preferencias > Configuración.
- En la pestaña Usuario del panel izquierdo, amplíe la sección
Extensions. - Busque y seleccione
Run Code Configuration. - Busque y marque la casilla
Run in Terminal.

Configuración del usuario

.
Ahora nuestro programa se ejecutará en la pestaña TERMINAL y podremos introducir datos si lo necesitamos.
Y ya está, siguiendo estos pasos podrás compilar y ejecutar código en C/C++ utilizando Visual Studio Code.