Aquí está una guía sencilla sobre cómo conectar un headless (sin pantalla, sin teclado) Raspberry Pi a un PC portátil. Lo estoy haciendo en Windows 10, pero no puedo pensar en una razón por la que no funcionaría en otros sistemas. Pasé demasiado tiempo tratando de encontrar una guía rápida y sencilla en línea después de estropear mi tarjeta. Ahora, ¡tienes una! También compartirás la conexión a Internet si tu ordenador tiene una disponible.
Paso 1. Prepara todo para conectar la Raspberry Pi al PC portátil
Necesitarás:
- ¡Un PC que funcione duh! (la conexión a internet no es necesaria si tienes todas las demás cosas preparadas)
- Una Raspberry Pi (Zero, Raspberry Pi 2, Raspberry Pi 3, ¡Si tienes otras versiones hazte un favor y compra una nueva aquí!)
- Un cable Ethernet
- Tarjeta SD con Raspbian cargado en ella
- Cliente Putty para Windows (los usuarios de Linux usan el terminal, los de Mac… ¡pues consigan un PC en condiciones! :))
Paso 2 Preparar el PC
-

Abrir las propiedades del adaptador conectado a internet -

Tomar nota de qué dirección IP será asignada -

Ajuste el TCP/IP a los mismos valores (si no se establece automáticamente)
Si desea compartir su conexión a Internet con la Raspberry Pi, tendrás que ser un poco más estricto con la selección de la IP.
Mi IP local es 192.168.1.7 por lo tanto, mi dirección comenzará con 192.168.xxx.xxx . Ve a tu adaptador de conexión a Internet (WI-FI si tu PC es inalámbrico, o Ethernet si tienes un segundo puerto), selecciona propiedades y haz clic en la pestaña compartir. Comparte esta conexión con la que utilizará tu Raspberry Pi. Verás un aviso que te dirá qué dirección IP se asignará al puerto ethernet. Será algo que empiece por 192.168.x.x (192.168.137.1 en mi ejemplo)
Si la IP no ha sido asignada automáticamente, ve al centro de redes y recursos compartidos, y haz clic en cambiar la configuración del adaptador. Debes cargar las propiedades del adaptador y seleccionar Protocolo de red versión 4 (TCP/IP). Seleccione la configuración manual y escriba la IP de la siguiente manera:
IP address: 192.168.137.1Subnet mask: 255.255.0.0
Paso 3. Prepara la tarjeta SD
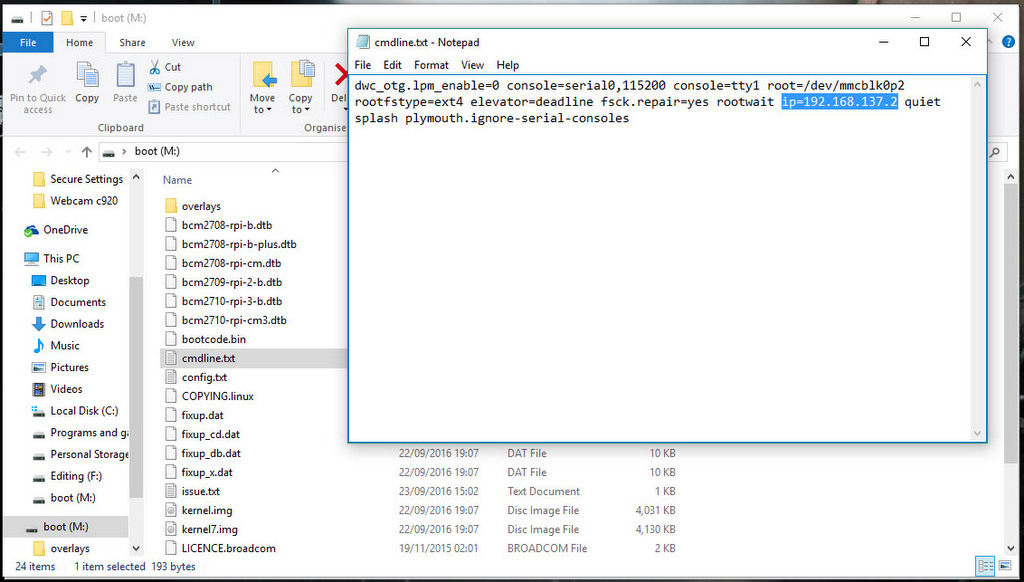
Necesitamos forzar una IP cuando la frambuesa se carga por primera vez. Para ello – vamos a abrir un archivo en una partición de arranque de la tarjeta. Conecte la tarjeta en el PC, abra la partición y busque el archivo cmdline.txt. Añada la siguiente línea al cmdline.txt.
ip=192.168.137.2
Asegúrese de no hacer una nueva línea al hacerlo. Mantenga todo el archivo como una sola línea. Guarde el archivo – y retire la tarjeta (preferiblemente de forma segura) del PC. Conéctela a la Raspberry Pi. Guarde los cambios. Usted está listo para ir.
Paso 4 Conectar
-

Utilizar IP establecido en el cmdline.txt -

Conéctate a la RPI usando los valores por defecto
Conecta el cable ethernet a la Raspberry Pi y al PC, luego enciende la Raspberry. Espera hasta que la red deje de identificarla. Una vez establecida la conexión – abre Putty.
Introduce la dirección IP utilizada en el cmdline.txt y conéctate al puerto 22 (asumo que es la primera vez que te conectas a la Raspberry y todo está configurado por defecto)
Introduce las credenciales de la Raspberry Pi:
login (default): pipassword (default): raspberry
y… Ya sabes cómo conectar la Raspberry Pi al PC portátil. Ahora que te preguntas cómo hacer los cambios permanentes y asignar una IP estática echa un vistazo a esta guía.