
¿Así que te has hecho con una nueva y reluciente tarjeta gráfica? ¿Y quieres más rendimiento del que has pagado? Con tanto AMD como NVIDIA metiendo más tarjetas en los presupuestos de gama media, cada vez es más difícil distinguir el valor de cada una. Podrías tener dos GPUs diferentes al mismo precio pero con un rendimiento muy diferente. Ahí es donde entra en juego el overclocking. MSI Afterburner tiene una función de overclocking automático (llamada OC Scanner) que puedes utilizar sin entrar en detalles.
Ya hemos hablado del overclocking de la CPU en nuestras guías, pero hoy nos centraremos en obtener el máximo rendimiento de la GPU. Utilizaremos MSI Afterburner, ya que ofrece una amplia gama de herramientas para overclockear las GPU, especialmente las NVIDIA. Para las tarjetas AMD, existe una forma mucho más sencilla en el propio software Radeon. Tanto AMD como NVIDIA han llegado a un punto en sus ciclos de producto en el que no se gana demasiado con el overclocking de sus tarjetas. Juguetear con ellas durante una cantidad excesiva de tiempo no tiene mucho sentido, por lo que tener una función que automáticamente overclockea la tarjeta gráfica es un regalo del cielo.
Overclocking automático de AMD con Radeon Software
Cuando se trata de overclocking automático, AMD lo hace extremadamente sencillo. Sólo asegúrese de tener la última versión de Radeon Software disponible antes de empezar.
Paso 1

Encienda Radeon Software y diríjase a la pestaña ‘Rendimiento’.
Paso 2

Debajo de la pestaña principal ‘Rendimiento’, haz clic en ‘Ajuste’. Desde allí, en la sección ‘Auto Tuning’ puedes elegir cualquiera de los siguientes:
- Default
- Undervolt GPU
- Overclock GPU
- Overclock VRAM
Bueno, estos se explican por sí mismos, ¡así que atrévete con ellos! Si se hace un seguimiento de cualquiera de ellos, se mostrará una pantalla de advertencia, tras la cual se aplicarán los nuevos cambios. ¿En cuanto a las ganancias de rendimiento? Bueno, ya profundizamos en ello en nuestros análisis de las Radeon RX 5500 XT y 5600 XT. Para comparar ambas, incluyendo su rendimiento de overclocking, lee nuestro post de comparación.
Overclocking automático de NVIDIA con MSI Afterburner
Muy bien, mientras que el OC automático de AMD es fácil de realizar, hacer lo mismo con las tarjetas NVIDIA requerirá algo de aprendizaje. El proceso completo puede hacerse en 30 minutos, pero no te preocupes, te tenemos cubierto.
Paso 1

Descarga la última versión de MSI Afterburner aquí, y ábrela. Una vez dentro, haz clic en el icono del engranaje para ir a la configuración. En la pestaña ‘General’, asegúrate de que están activados ‘control de voltaje de desbloqueo’, ‘monitorización de voltaje de desbloqueo’ y ‘forzar voltaje constante’.

Paso 2
-
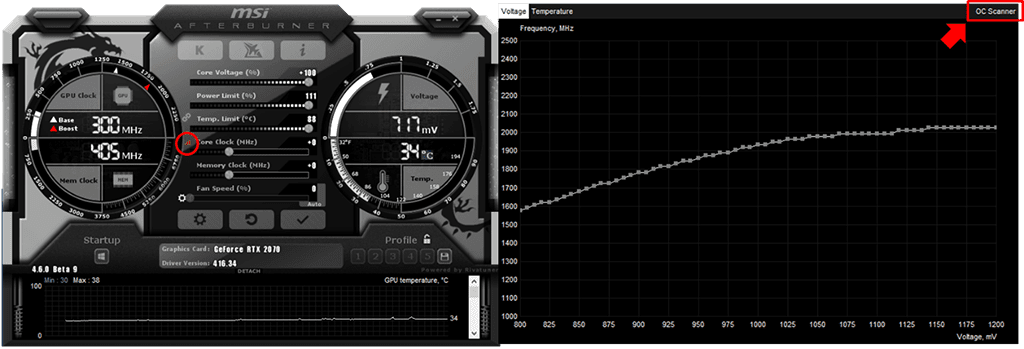
-
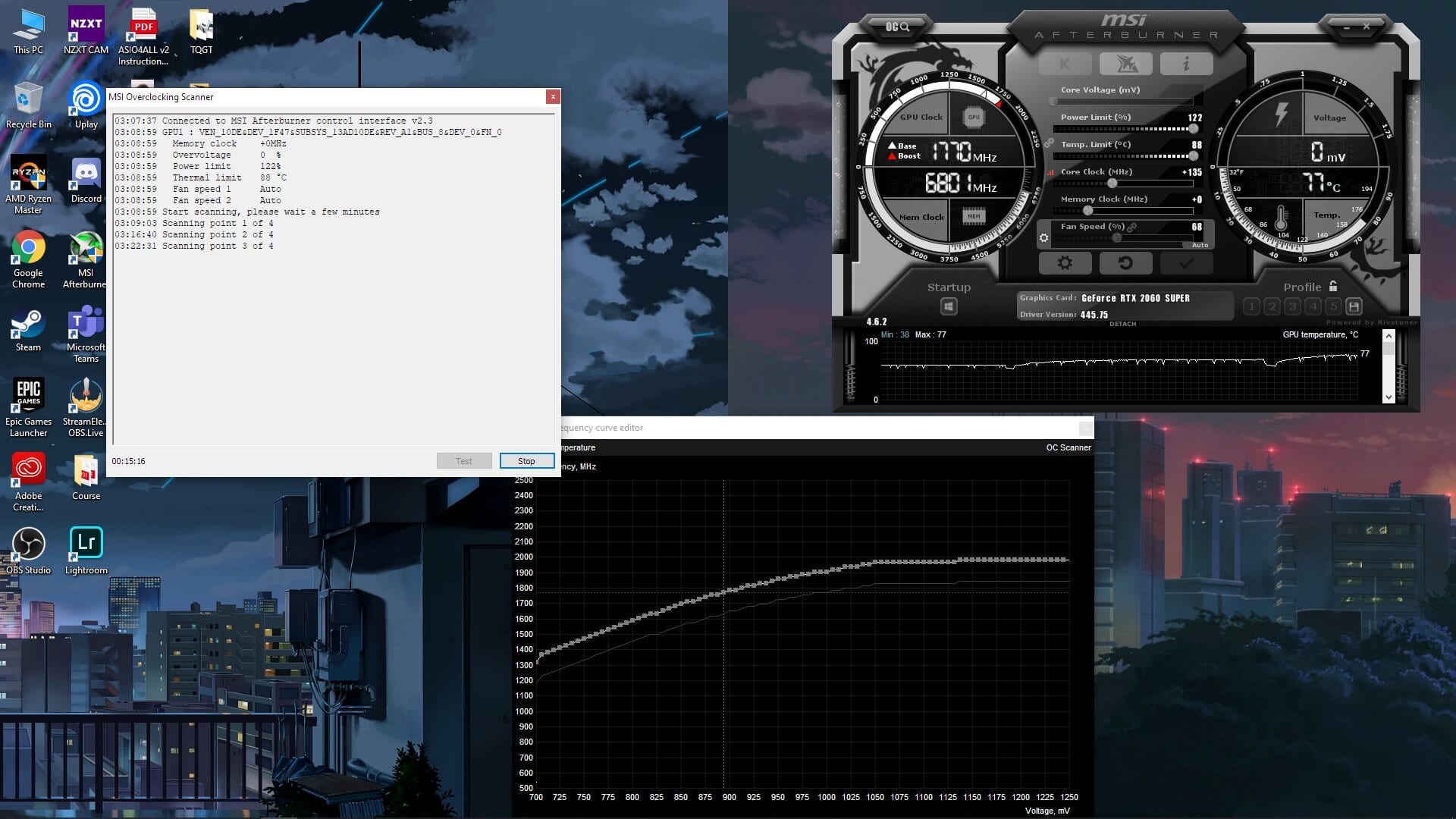
Durante la prueba de estrés en MSI Afterburner Auto OC
Después, en la ventana principal de Afterburner empuje los deslizadores de ‘voltaje del núcleo’, ‘límite de potencia’ y ‘límite de temperatura’ a su máximo.
Utiliza el atajo de teclado ‘Ctrl+F’ o haz clic en el icono a la izquierda del deslizador ‘Core clock’. Al hacerlo, se abrirá el editor de curvas de tensión/frecuencia. En la parte superior izquierda de la ventana, encontrará el botón ‘OC Scanner’.
Paso 3
Al hacer clic en él, aparecerá una nueva ventana en la que tendrá las siguientes opciones:
- Test
- Scan
Haga clic en el aviso de escaneo y luego vaya a tomar una taza de café. Este proceso debería durar entre 15 y 20 minutos, durante los cuales el software probará diferentes niveles de voltaje para ver qué puede soportar tu tarjeta. Notarás que tu GPU, al igual que tu CPU, tendrá un pico de temperatura. No te preocupes por eso.
Paso 4
Después de que el escaneo haya terminado, querrás hacer clic en el botón ‘Test’ y esperar unos 5 minutos. Esto repasará los nuevos ajustes que el escáner de OC ha aplicado, y se asegurará de que el sistema es estable.
Después de este proceso, puede guardar la nueva curva del ventilador, así como la configuración del voltaje del núcleo en uno de los perfiles de postcombustión. Simplemente haga clic en el icono ‘save’ (disquete) y haga clic en cualquiera de los números de perfil para guardarlos en ese perfil. Esto ayudará a aplicar los nuevos ajustes de overclocking automático la próxima vez que arranque y abra el afterburner.
Overclocking de la memoria
Con el nuevo reloj del núcleo y los voltajes configurados, puede seguir adelante y empezar a jugar para notar las mejoras de rendimiento. Sin embargo, para mejorar aún más el rendimiento, es posible que desee ajustar el reloj de la memoria. Con todas las tarjetas NVIDIA RTX Super, puedes ajustarlas hasta +1000 Mhz. Para estar seguro, aumenta el control deslizante de «reloj de memoria» a +500 Mhz y prueba algunos benchmarks/juegos. Después de eso, puedes aumentarlo a +1000 y comprobar la estabilidad. Si en caso de que tu sistema no pueda soportar un overclock de memoria de +1000 Mhz, no te preocupes. El juego o el benchmark que estés utilizando se bloqueará y Windows lanzará un mensaje de error. Simplemente ignora el mensaje y reduce el control deslizante de la memoria a la última entrada en la que el sistema era estable.
Resultados del overclocking – Ganancias de rendimiento gratuitas
¡Voilà! ¡Ya has realizado el overclocking de tu tarjeta gráfica! Disfruta de los beneficios de rendimiento gratuitos en todos tus juegos. El beneficio que obtengas dependerá de la tarjeta y de tu sistema en general. Por ejemplo, con nuestra RTX 2060 Super, observamos un aumento medio del 10% de FPS en los juegos.
| RTX 2060 Super Base | RTX 2060 Super Core Clock OC | RTX 2060 Super Core Clock + Memory Clock OC | |
| Gears 5 | 84.36 | 88,4 | 92,2 |
| Shadow of the Tomb Raider | 59 | 62 | 63 |
| Deus Ex: Mankind Divided | 60.9 | 64 | 65 |
| Assassin’s Creed: Odyssey | 63 | 62 | 62 |
Usando la función de escáner de OC automático, vimos un aumento de rendimiento del 5% de media. Después de overclockear la memoria también, eso aumentó a casi un 10%. Notarás que Assassin’s Creed: Odyssey no mostró ninguna mejora en la velocidad media de fotogramas, pero sí vimos un aumento en la velocidad máxima alcanzada. Con otros juegos, vimos mejoras de rendimiento similares.
Así que ahí lo tienes. El overclocking de la tarjeta gráfica puede ser un tema bastante complicado, especialmente para los principiantes. Por suerte, con herramientas como MSI Afterburner y las funciones de OC automático de Radeon Software, no hay que preocuparse demasiado hoy en día. Dicho esto, espero que NVIDIA incluya una función similar por defecto. Quizás en alguna futura actualización de Geforce Experience…

