- Resumen :
- Cómo habilitar o deshabilitar los adaptadores de red a través del panel de control
- Cómo deshabilitar el adaptador de red
- Cómo activar el adaptador de red
- Cómo activar o desactivar los adaptadores de red a través del Administrador de dispositivos
- Cómo desactivar el adaptador de red
- Cómo activar el adaptador de red
- Cómo habilitar o deshabilitar adaptadores de red a través del Símbolo del sistema
- Cómo deshabilitar el adaptador de red
- Cómo habilitar el adaptador de red
- Cómo habilitar o deshabilitar adaptadores de red a través de PowerShell
- Cómo deshabilitar un adaptador de red
- Cómo habilitar el adaptador de red
- Consejos
Resumen :
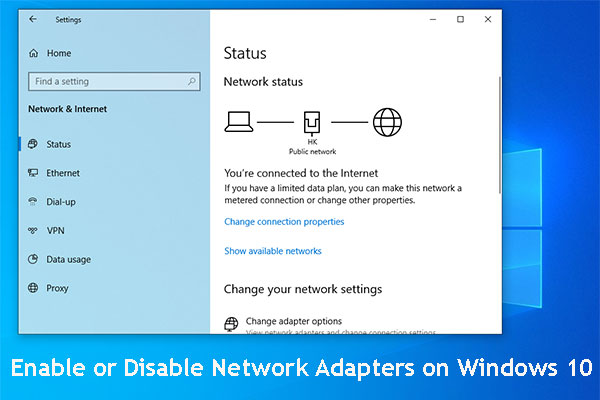
Si quieres deshabilitar un adaptador de red (no importa que sea un adaptador Wi-Fi o un adaptador Ethernet) que no usas o que no funciona, te diremos cómo habilitar y deshabilitar los adaptadores de red con 4 formas diferentes. Además, MiniTool Software le dirá más consejos y trucos sobre la gestión del ordenador, la recuperación de datos, la copia de seguridad de archivos, etc.
Un adaptador de red se utiliza para conectar su ordenador a la red local. Si desea navegar por Internet, puede habilitar el adaptador de red. A veces, por algunas razones, desea desactivarlo.
Pero, algunos de ustedes no saben cómo activar o desactivar el adaptador de red en Windows 10. En este post, le mostraremos 4 métodos para habilitar los adaptadores de red tanto para Wi-Fi como para Ethernet.

¿Wi-Fi atascado en la comprobación de requisitos de red? Dos soluciones efectivas se pueden utilizar para resolver este problema y se introducen en este post. Obtenga estas correcciones ahora.
Estas cuatro maneras incluyen:
- Cómo habilitar o deshabilitar los adaptadores de red a través del Panel de control
- Cómo habilitar o deshabilitar los adaptadores de red a través del Administrador de dispositivos
- Cómo habilitar o deshabilitar los adaptadores de red a través del Símbolo del sistema
- Cómo habilitar o deshabilitar los adaptadores de red a través de PowerShell
Puede elegir una forma basada en sus propios deseos.
Cómo habilitar o deshabilitar los adaptadores de red a través del panel de control
Cómo deshabilitar el adaptador de red
- Pulsa el botón de Windows
- Ve a Configuración > Red & Seguridad > Estado.
- Selecciona Cambiar opciones del adaptador.
- Haga clic con el botón derecho en el adaptador de red y seleccione Desactivar.
Cómo activar el adaptador de red
- Pulse el botón de Windows
- Vaya a Configuración > Red & Seguridad > Estado.
- Seleccione Cambiar opciones del adaptador.
- Haga clic con el botón derecho del ratón en el adaptador de red y seleccione Activar.
Cómo activar o desactivar los adaptadores de red a través del Administrador de dispositivos
Cómo desactivar el adaptador de red
- Haga clic con el botón derecho del ratón en Inicio y seleccione Administrador de dispositivos en el menú emergente.
- Despliegue los adaptadores de red.
- Haga clic con el botón derecho en el adaptador que desee y elija Desactivar dispositivo en el menú emergente.
Cómo activar el adaptador de red
- Utilice la misma forma mencionada anteriormente para entrar en el Administrador de dispositivos.
- Haga clic con el botón derecho en el adaptador necesario y seleccione Habilitar dispositivo.
Cómo habilitar o deshabilitar adaptadores de red a través del Símbolo del sistema
Cómo deshabilitar el adaptador de red
1. Pulse Cortana y busque Símbolo del sistema.
2. Haga clic con el botón derecho del ratón en el resultado superior y elija Ejecutar como administrador.
3. Escriba el siguiente comando y pulse Intro para mostrar los nombres de los adaptadores de red de su ordenador:
netsh interface show interface
4. Escriba el siguiente comando para desactivar el adaptador Wi-Fi o Ethernet y pulse Enter:
netsh interface set interface «YOUR-ADAPTER-NAME» disable
Recuerde sustituir «YOUR-ADAPTER-NAME» por el nombre del adaptador de red que desea desactivar. A menos que haya espacios en el nombre del adaptador, no es necesario reservar las comillas.
Cómo habilitar el adaptador de red
1. Utilice la misma forma mencionada anteriormente para ejecutar el Símbolo del sistema como administrador.
2. Escriba el siguiente comando y pulse Intro:
netsh interface show interface
3. Escriba el siguiente comando para desactivar el adaptador Wi-Fi o Ethernet y pulse Intro:
netsh interface set interface «SU NOMBRE DE ADAPTADOR» enable
Recuerde sustituir «SU NOMBRE DE ADAPTADOR» por el nombre del adaptador de red que desea desactivar. A menos que haya espacios en el nombre del adaptador, no es necesario reservar las comillas.
Cómo habilitar o deshabilitar adaptadores de red a través de PowerShell
Cómo deshabilitar un adaptador de red
1. Haga clic con el botón derecho del ratón en Inicio y seleccione Windows PowerShell (Admin).
2. Escriba el siguiente comando y pulse Intro para identificar el nombre del adaptador que desea desactivar:
Get-NetAdapter | format-table
3. Escriba el siguiente comando para desactivar el adaptador Wi-Fi o Ethernet y pulse Intro:
Disable-NetAdapter -Name «YOUR-ADAPTER-NAME» -Confirm:$false
Recuerde sustituir «YOUR-ADAPTER-NAME» por el nombre del adaptador de red que desea desactivar. A menos que haya espacios en el nombre del adaptador, no es necesario reservar las comillas.
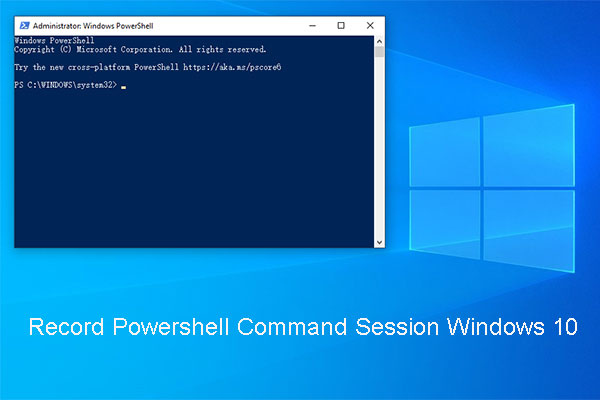
Puede guardar todos los comandos que está ejecutando y la salida en un archivo de texto en Powershell. Aquí es cómo grabar Powershell sesión de comandos de Windows 10.
Cómo habilitar el adaptador de red
1. Utilice la misma forma de ejecutar Windows PowerShell como Administrador.
2. Escriba el siguiente comando y pulse Enter:
Get-NetAdapter | format-table
3. Escriba el siguiente comando para desactivar el adaptador Wi-Fi o Ethernet y pulse Intro:
Enable-NetAdapter -Name «YOUR-ADAPTER-NAME» -Confirm:$false
Recuerde sustituir «YOUR-ADAPTER-NAME» por el nombre del adaptador de red que desea desactivar. A menos que haya espacios en el nombre del adaptador, no es necesario reservar las comillas.
Consejos
Debe saber que desactivar la conexión inalámbrica usando el flyout de red no significa que el adaptador Wi-Fi esté desactivado. Sólo corta la conexión entre el dispositivo y la red.
La guía de este post se centra en los adaptadores inalámbricos y por cable. Sin embargo, Bluetooth también es un dispositivo de red. Igualmente, puedes utilizar las mismas operaciones para desactivar y activar su adaptador.